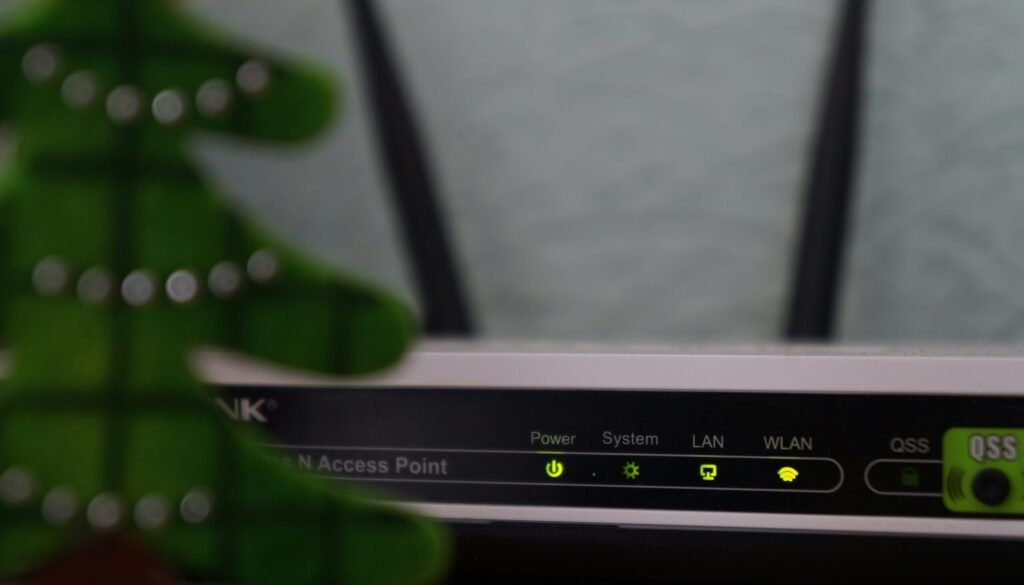How to Reset a Netgear Router: A Step-by-Step Guide
Why You Might Need to Reset Your Netgear Router
Resetting a Netgear router can become necessary in various scenarios to ensure seamless network performance. One of the most common reasons for a reset is connectivity problems. These issues may manifest as intermittent internet access, slow speeds, or an inability to connect to the network altogether. Resetting the router can resolve these problems by clearing temporary glitches and restoring proper communication between your devices and the router.
Another frequent situation necessitating a reset is the issue of forgotten passwords. Whether it’s the Wi-Fi password or the router’s admin password, forgetting these credentials can lock you out of essential settings and features. A reset can wipe out the current configurations, allowing you to set up new passwords and regain control over your network settings.
Additionally, restoring factory settings via a reset can be a crucial step in troubleshooting broader network issues. Over time, custom configurations and firmware updates may lead to unforeseen complications or conflicts. By resetting the router to its original state, you can eliminate these potential sources of error and start afresh with a clean slate. This is particularly useful when you’ve exhausted other troubleshooting options and need a definitive solution to persistent network problems.
In essence, a reset provides a fresh start for your router’s configuration, ensuring that any software-related issues are eradicated. This can significantly enhance the router’s performance and reliability, offering a more stable and efficient network experience. By understanding when and why to reset your Netgear router, you can maintain optimal network functionality and address any problems swiftly and effectively.
Locating the Reset Button on Your Netgear Router
Identifying the reset button on your Netgear router is a straightforward yet crucial step in the reset process. This button is typically a small, recessed button to prevent accidental resets, requiring a pointed object to access it. While the exact location of the reset button can vary depending on the model, it is usually found on the back or bottom of the device.
For most Netgear router models, the reset button is located at the rear panel, often near other ports and connections. It might be labeled as “Reset” or simply indicated by a small hole. If you have a newer model, the reset button might be embedded within a tiny pinhole, designed to be pressed using a paperclip, pin, or similar tool. Ensure you have one of these tools on hand before attempting the reset.
In some models, such as the Netgear Nighthawk series, the reset button is visibly marked and found alongside the power button. For compact models like the Netgear Orbi, the reset button is typically located at the bottom of the unit, requiring you to turn the device upside down to access it.
To accurately locate the reset button on your specific Netgear router model, consult the user manual provided with your device or visit the Netgear support website. These resources often provide diagrams and detailed descriptions to help you identify the reset button without difficulty. If you need visual assistance, many online tutorials and videos are available that demonstrate the exact location and method for accessing the reset button on various Netgear router models.
Ensuring you correctly locate and use the reset button is essential for a successful reset process. With the right tools and information, you can proceed confidently to the next steps in resetting your Netgear router.
Performing the Reset: Step-by-Step Instructions
Resetting your Netgear router can resolve various connectivity issues and restore the device to its factory settings. Follow these step-by-step instructions carefully to ensure a successful reset without causing any damage.
Step 1: Locate the Reset Button
First, identify the reset button on your Netgear router. Typically, this button is found on the back or bottom of the device. It may be labeled as “Reset” or represented by a small, recessed hole. You may need a paperclip or a similar tool to press it.
Step 2: Press and Hold the Reset Button
Once you have located the reset button, press and hold it for approximately 10 to 15 seconds. During this time, the router’s lights will start blinking, indicating that the reset process is underway. Ensure that you hold the button continuously and do not release it too early.
Step 3: Wait for the Router to Reboot
After holding the reset button for the specified duration, release it and allow the router to reboot. This process may take a few minutes, and you will notice the lights on the router blinking and eventually stabilizing. These indicators signify that the router is resetting and returning to its default factory settings.
Step 4: Verify the Reset
Once the router has rebooted, verify that the reset was successful by checking the default network name (SSID) and password. These details are typically printed on a label on the router itself. If the network name and password have reverted to their defaults, the reset has been completed successfully.
By following these instructions, you can effectively reset your Netgear router and resolve any connectivity issues you may be experiencing. This procedure ensures that your router is restored to its original settings, providing a fresh start for your network configuration.
Reconfiguring Your Router After the Reset
Once you have successfully reset your Netgear router, the next crucial step is to reconfigure it to restore network connectivity and ensure optimal performance. Begin by connecting your computer or mobile device to the router using an Ethernet cable or by connecting to the default Wi-Fi network, which usually has a predefined SSID and password located on the router’s label.
Next, open a web browser and enter the router’s default IP address into the address bar. For most Netgear routers, this is typically 192.168.1.1 or 192.168.0.1. You will be prompted to log in using the default username and password, generally admin for the username and password for the password. It is highly recommended to change these default credentials immediately to enhance the security of your network.
Once logged in, you will need to re-enter your network configuration settings. Begin by setting up your Wi-Fi network. Navigate to the wireless settings section and customize your Wi-Fi SSID (network name) and password. Ensure you choose a strong password that combines letters, numbers, and special characters to prevent unauthorized access.
If you had advanced settings configured, such as port forwarding, VPN configurations, or specific DNS settings, these will need to be re-entered as well. Refer to any documentation or screenshots you saved before the reset to ensure you accurately restore these settings. This is also a good opportunity to update the router’s firmware, if necessary, to benefit from the latest security patches and performance improvements.
To further secure your network, consider enabling features such as WPA3 encryption, MAC address filtering, and disabling WPS (Wi-Fi Protected Setup). Additionally, position your router in a central location to ensure even distribution of the Wi-Fi signal, reducing dead zones and enhancing overall network performance.
By carefully reconfiguring your Netgear router and implementing these security measures, you can ensure a robust and secure network environment, providing reliable connectivity for all your connected devices.