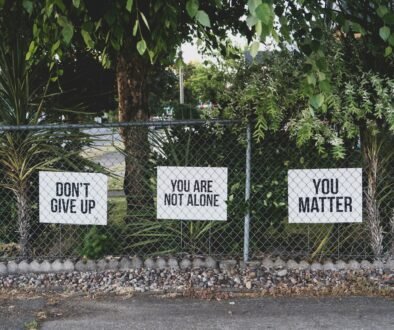How to Connect Your Printer to Wi-Fi for Seamless Wireless Printing
Ensure Printer and Network Compatibility
Before initiating the process of connecting your printer to Wi-Fi, it is crucial to confirm the compatibility of your printer with wireless networks. Start by reviewing the printer’s manual or visiting the manufacturer’s website to verify if your printer model supports Wi-Fi connectivity. This step is essential to avoid unnecessary complications during the setup process.
Once you have confirmed that your printer is Wi-Fi compatible, gather the necessary information related to your network. Specifically, you will need your network name, also known as the SSID (Service Set Identifier), and the corresponding password. These credentials are vital for establishing a secure and successful connection between your printer and the Wi-Fi network.
Locating the SSID and password typically involves checking the settings on your wireless router or referring to the documentation provided by your internet service provider. Modern routers often have a sticker attached that displays both the SSID and the default password. If you have previously customized these settings, ensure you have the updated information handy.
Ensuring that your printer and network are compatible and that you have the correct credentials will streamline the Wi-Fi setup process, allowing for a seamless transition to wireless printing. This preliminary step is foundational for achieving efficient and uninterrupted printing operations in a wireless environment.
Using the Printer’s Control Panel for Wi-Fi Setup
Most modern printers are equipped with a control panel that simplifies the process of connecting to a Wi-Fi network. This feature is crucial for enabling seamless wireless printing. To get started, power on your printer and locate the control panel. The exact design and layout may vary depending on the printer model, but the general steps remain consistent.
First, navigate to the settings menu on the control panel. This is often represented by a gear or wrench icon. Within the settings menu, find and select the “Network” or “Wi-Fi” option. Here, you will usually see an option for “Wireless Setup Wizard” or something similar. Select this option to begin the Wi-Fi setup process.
The printer will initiate a scan for available networks. After a few moments, a list of SSIDs (Service Set Identifiers) or network names will appear on the screen. Identify and select the SSID corresponding to your home or office Wi-Fi network. Once selected, you will be prompted to enter the network password. Use the control panel’s keypad to carefully input the password, ensuring that it is correct before confirming.
After entering the password, the printer will attempt to connect to the Wi-Fi network. This process may take a minute or two. If the connection is successful, a confirmation message will appear on the control panel, indicating that your printer is now connected to the Wi-Fi network. You can now enjoy the convenience of wireless printing.
However, if you encounter issues during this process, several common troubleshooting steps can help. Ensure that your Wi-Fi network is operational and that you are within range of the signal. Double-check that the SSID and password are entered correctly, as even small mistakes can prevent a successful connection. If the problem persists, restarting both your printer and router can often resolve connectivity issues.
By following these steps, you can easily set up your printer for Wi-Fi connectivity through its control panel, ensuring a smooth and hassle-free wireless printing experience.
Alternative Methods for Wi-Fi Connection
Connecting your printer to Wi-Fi can be a hassle-free process when using alternative methods such as Wi-Fi Protected Setup (WPS) or the printer’s software on your computer. These methods offer a streamlined approach, ensuring your printer is ready for seamless wireless printing.
Wi-Fi Protected Setup (WPS): If your router supports WPS, this method can simplify the connection process. Begin by locating the WPS button on your router—usually marked with the WPS symbol. Press and hold this button for a few seconds. Next, navigate to your printer’s control panel and select the WPS connection option. If prompted, press the WPS button on the router again. The printer and router will automatically establish a connection, completing the setup within minutes. WPS is an efficient and secure way to connect your printer without needing to enter complex passwords.
Software-Based Setup: Another effective method involves using the printer’s software on your computer. First, ensure you have the latest software and drivers from the printer manufacturer’s website. Download and install the software, then launch it. The software will guide you through the connection process, starting with selecting your network from the list of available Wi-Fi networks. You may need to enter your Wi-Fi password during this step. Follow the on-screen instructions to complete the setup. This method provides a user-friendly interface, making it easier to manage the connection settings and troubleshoot any issues that may arise.
Both WPS and software-based setups are practical alternatives to connect your printer to Wi-Fi, each offering unique advantages. WPS is ideal for a quick and straightforward connection, while the software-based method provides a more detailed setup process. By leveraging these methods, you can ensure a reliable and efficient wireless printing experience.
Testing and Troubleshooting Your Wi-Fi Connection
Once your printer is connected to the Wi-Fi network, it’s essential to verify that the setup is functioning correctly by printing a test page. This step ensures that your printer is properly integrated with the network, allowing for seamless wireless printing.
To print a test page from a computer, navigate to the printer settings. On Windows, go to the Control Panel, select “Devices and Printers,” right-click on your printer, and choose “Printer Properties.” In the properties window, click on the “Print Test Page” button. For Mac users, open “System Preferences,” select “Printers & Scanners,” choose your printer from the list, and click on “Options & Supplies,” followed by “Utility,” and then “Print Test Page.”
If you are using a smartphone, the process may vary depending on the operating system. For iOS devices, open the document or photo you wish to print, tap the share icon, select “Print,” choose your printer, and then print a test page. For Android devices, open the document or photo, tap the menu icon, select “Print,” choose your printer, and print the test page.
During this verification process, you may encounter common issues such as connectivity problems or incorrect configurations. If the printer fails to print the test page, ensure that both the printer and the device are connected to the same Wi-Fi network. Check the printer’s display panel for any error messages and consult the user manual for guidance. Restarting both the printer and the router can often resolve connectivity issues.
Additionally, ensure that your printer’s firmware is up-to-date, as outdated software can cause compatibility problems. Most modern printers have an option in their settings menu to check for updates. If you are still experiencing issues, consult the printer manufacturer’s support website for troubleshooting tips specific to your printer model.
Confirming that your printer is correctly set up on the Wi-Fi network is crucial for enjoying the benefits of wireless printing. By following these steps, you can ensure a smooth and efficient printing experience.