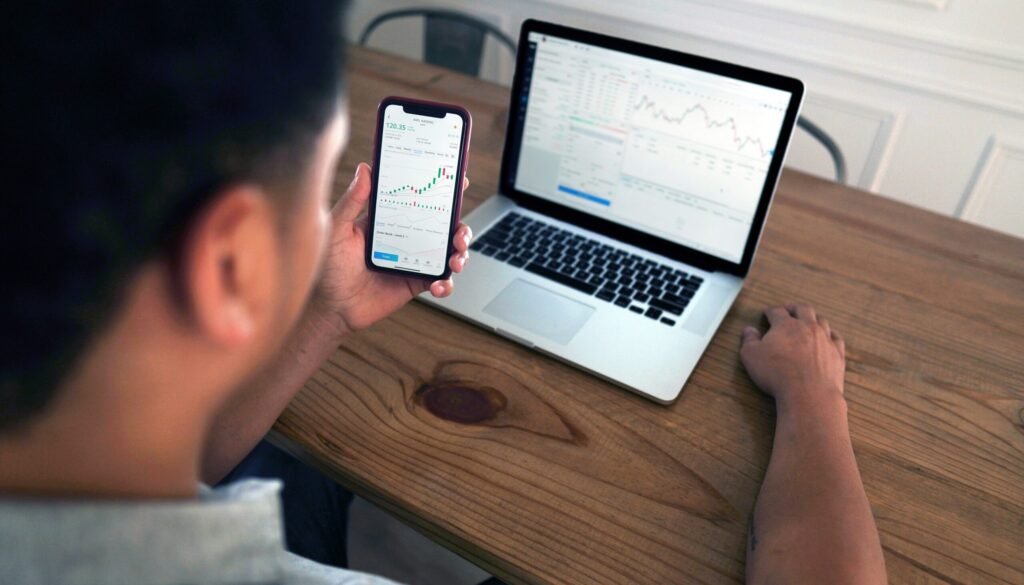How to Uninstall Apps on Mac: A Comprehensive Guide
Introduction to Uninstalling Apps on Mac
Uninstalling apps on your Mac can be a crucial task for several reasons. Whether you’re aiming to free up valuable disk space, remove unwanted software, or improve your system’s overall performance, understanding how to properly uninstall apps is essential. Over time, applications can accumulate on your Mac, potentially leading to clutter and decreased efficiency. By regularly uninstalling apps you no longer use, you can help maintain optimal performance and organization on your device.
Properly uninstalling applications is not just about dragging them to the Trash. Many apps leave behind residual files and configurations that can take up space and sometimes cause system issues if not removed correctly. These leftover files can reside in various locations on your Mac, such as the Library folder, and may include preferences, support files, and caches. Therefore, it’s important to ensure a thorough removal process to keep your system clean and efficient.
There are several methods available for uninstalling apps on a Mac, each with its own set of steps and considerations. The most common methods include using the built-in Finder and Trash, utilizing the Launchpad, and employing third-party uninstaller tools. Each approach has its advantages and potential drawbacks, depending on the specific app and your familiarity with macOS. In the following sections, we will delve into these methods in detail, providing step-by-step instructions to help you effectively and safely uninstall applications from your Mac.
Uninstalling Applications via Finder
Uninstalling applications on a Mac using Finder is one of the most straightforward methods available. This approach is user-friendly and requires only a few simple steps. To begin, open Finder from your dock or by clicking on the Finder icon located in the bottom-left corner of your screen. Once Finder is open, navigate to the Applications folder. This folder can typically be found in the sidebar of Finder, but if it is not visible, you can access it by selecting “Go” from the top menu and then choosing “Applications”.
Within the Applications folder, locate the application you wish to uninstall. You can either scroll through the list or use the search bar at the top-right corner of Finder to quickly find the app. Once you have identified the application, click and drag its icon to the Trash, which is located in the dock. Alternatively, you can right-click on the application and select “Move to Trash” from the context menu. This action moves the application to the Trash, but it is not yet fully uninstalled.
To complete the uninstallation process, you must empty the Trash. Right-click on the Trash icon in the dock and select “Empty Trash”. A prompt will appear asking for confirmation; click “Empty Trash” once more to permanently remove the application from your system. At this point, the primary files associated with the application have been deleted.
However, it is important to check for any leftover files that may remain on your Mac. These files are often stored in the Library folders. To manually remove them, open Finder and select “Go” from the top menu, then choose “Go to Folder”. Type “~/Library” and press Enter. Within the Library folder, you may need to search for files related to the application in subfolders such as “Application Support”, “Caches”, and “Preferences”. Once located, delete these files to ensure a thorough uninstallation.
Using Third-Party Uninstaller Tools
Third-party uninstaller tools offer a streamlined and effective way to completely remove applications and their associated files from your Mac. These tools go beyond the basic uninstallation process by targeting residual files that standard methods often overlook. Notable among these tools are AppCleaner, CleanMyMac, and AppZapper, each with unique features and benefits.
AppCleaner stands out for its simplicity and efficiency. This free tool allows you to drag and drop applications into its window, where it identifies and lists associated files before deletion. CleanMyMac, on the other hand, offers a comprehensive suite of features, including malware removal, system cleanup, and performance monitoring. This tool is particularly advantageous for users looking for an all-in-one maintenance solution. AppZapper provides an intuitive interface and “zap” feature, making it easy to find and remove unwanted applications and their remnants.
Here’s a step-by-step guide on how to use AppCleaner to uninstall an app:
- Download and install AppCleaner from a trusted source.
- Open AppCleaner, and you will see a simple interface with a space for dragging applications.
- Drag the application you wish to uninstall into the AppCleaner window.
- AppCleaner will automatically search for all related files and display them in a list.
- Review the files to ensure completeness, then click the “Remove” button to delete them.
While third-party uninstaller tools offer significant advantages, they also come with certain drawbacks. The primary benefit is their ability to thoroughly clean your system, ensuring no residual files remain. This is particularly useful for users who frequently install and uninstall applications. However, some tools, like CleanMyMac, require a purchase for full functionality, which might not suit all users. Additionally, reliance on third-party software may introduce security risks if the software is not sourced from reputable developers.
Overall, third-party uninstaller tools provide a robust solution for maintaining a clutter-free and optimized Mac environment. By understanding their features and following usage guidelines, users can efficiently manage their applications and system performance.
Uninstalling Apps from the Mac App Store
Uninstalling apps that were downloaded from the Mac App Store is a straightforward process. To begin, you need to open Launchpad, which is the dedicated application launcher on macOS. You can access Launchpad by clicking its icon in the Dock or by using a three-finger pinch gesture on the trackpad.
Once Launchpad is open, you will see a grid of icons representing all the apps installed on your Mac. Scroll through these icons to locate the app you wish to uninstall. Identifying Mac App Store apps is usually simple, as they often lack the complexity and additional files associated with third-party applications.
After locating the desired app, click and hold its icon until all the icons start to jiggle. You will notice that some of the icons have an ‘X’ button in the upper-left corner. These are the apps that were downloaded from the Mac App Store and can be deleted directly from Launchpad. Click the ‘X’ button on the app you wish to uninstall. A confirmation dialog will appear, asking if you are sure you want to delete the app. Click “Delete” to confirm, and the app will be removed from your Mac.
In some cases, you may encounter issues when trying to uninstall an app. Common problems include the ‘X’ button not appearing or the app not deleting after clicking ‘X’. To troubleshoot, ensure that the app is not currently running. If it is, quit the app and try again. You may also need to restart your Mac if the issue persists.
For a thorough uninstallation, it’s advisable to check for any residual files that might remain on your system. While the Mac App Store usually handles this automatically, occasional leftover files can be manually deleted by searching for the app’s name in Finder and removing any related files.
By following these steps, you can efficiently uninstall Mac App Store apps, ensuring your Mac remains clean and clutter-free.