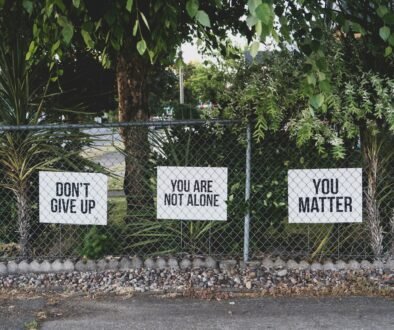How to Set Up a VPN on Windows 10
Understanding VPNs and Their Importance
A Virtual Private Network (VPN) is a technology that creates a secure, encrypted connection over a less secure network, such as the internet. By using a VPN, users can ensure that their data remains private and protected from unauthorized access. Essentially, a VPN acts as a tunnel that encrypts the data being transmitted between your device and the internet, making it difficult for hackers or third parties to intercept and view your information.
VPNs are crucial in today’s digital age for several reasons. Firstly, they provide enhanced online privacy. By masking your IP address, a VPN makes it difficult for websites, advertisers, and even internet service providers to track your online activities. Secondly, VPNs offer improved security, especially when using public Wi-Fi networks, which are often vulnerable to cyber-attacks. With a VPN, your data is encrypted, significantly reducing the risk of data breaches.
There are different types of VPNs available, each serving distinct purposes. The most common types include remote access VPNs, site-to-site VPNs, and client-based VPNs. Remote access VPNs are used by individual users to connect to a private network from a remote location. Site-to-site VPNs are typically used by businesses to connect multiple networks over the internet securely. Client-based VPNs involve software installed on the user’s device to establish a secure connection to the VPN server.
Common use cases for VPNs include accessing geo-restricted content, securing public Wi-Fi connections, and ensuring anonymity online. For instance, users can access streaming services that are otherwise unavailable in their region by connecting to a server located in a different country. Furthermore, when using public Wi-Fi at places like cafes or airports, a VPN protects your sensitive information from potential cyber threats. Lastly, for individuals concerned about their online footprint, VPNs offer a layer of anonymity by hiding their IP address and encrypting their internet traffic.
Understanding the importance of VPNs is the first step towards leveraging their benefits. With this foundational knowledge, you are now ready to explore the practical steps involved in setting up a VPN on Windows 10.
Creating a VPN Profile in Windows 10
Setting up a VPN on Windows 10 starts with creating a VPN profile. This process requires gathering specific information, including the VPN server address, the type of VPN (such as PPTP, L2TP/IPsec, SSTP, or IKEv2), and your login credentials (username and password). Once you have this information, follow the steps below to create your VPN profile.
- First, click on the Start menu and open the Settings. From there, navigate to Network & Internet. On the left-hand side, click on VPN. This will open the VPN settings page where you can add a new VPN connection.
- Click on Add a VPN connection. You will be prompted to fill in several fields. In the VPN provider drop-down menu, select Windows (built-in). For the Connection name, choose a name that will help you identify the VPN connection later. In the Server name or address field, enter the VPN server address provided by your VPN service.
- Next, select the VPN type from the drop-down menu. This type should match the information provided by your VPN service. The options generally include PPTP, L2TP/IPsec, SSTP, and IKEv2. After selecting the appropriate VPN type, enter your Username and Password in the respective fields. Your VPN service typically provides these credentials.
- Ensure all the information entered is correct before clicking Save. Your new VPN profile will now appear under the VPN settings. To connect, simply click on the VPN profile and select Connect. If all the details are correct, your Windows 10 device will establish a connection to the VPN server.
By following these steps, you create a VPN profile that can be easily managed within the Windows 10 settings. This setup enhances your online privacy and security by encrypting your internet connection and disguising your IP address.
Connecting to a VPN in Windows 10
Once you have successfully created a VPN profile, the next step is connecting to the VPN on your Windows 10 device. This process is straightforward and can be done via the taskbar or through the ‘Network & Internet’ settings.
To begin, locate the network icon on your taskbar, typically found at the bottom right corner of your screen. Click on this icon to open the network options menu. In this menu, you should see an entry for your VPN connection. Click on your VPN connection name, and then select ‘Connect’. You may be prompted to enter your VPN credentials, such as your username and password, if you haven’t saved them in the VPN profile.
Alternatively, you can access your VPN connection through the ‘Network & Internet’ settings. To do this, open the ‘Settings’ application from the Start menu, then select ‘Network & Internet’. In the left-hand menu, click on ‘VPN’. Here, you will find a list of available VPN connections. Find your VPN connection and click ‘Connect’. Enter your login credentials if required.
After initiating the connection, it is crucial to verify that you are connected to the VPN server. One way to confirm this is by checking the VPN connection status in the taskbar or ‘Network & Internet’ settings. Additionally, you should ensure that your IP address has changed to the VPN server’s IP. You can do this by visiting a website that displays your public IP address before and after connecting to the VPN.
Sometimes, you may encounter common connection issues such as incorrect login credentials or server unavailability. If you receive an error message stating that your credentials are incorrect, double-check your username and password and try again. If the VPN server is unavailable, try connecting to a different server location if your VPN provider offers multiple options. Restarting your computer or updating your VPN software can also help resolve connection issues.
Ensuring a successful VPN connection is vital for maintaining online privacy and security. By following these steps, you can efficiently connect to a VPN on your Windows 10 device and troubleshoot any issues that may arise.
Managing and Customizing Your VPN Connection
Once your VPN is set up on Windows 10, managing and customizing your VPN connection allows you to fine-tune its performance and security. One vital aspect is configuring VPN protocols. Windows 10 supports several VPN protocols, including PPTP, L2TP/IPsec, SSTP, and IKEv2. Each protocol offers different levels of security and speed, so choosing the right one depends on your specific needs. For instance, IKEv2 is known for its stability and speed, making it ideal for mobile devices, whereas L2TP/IPsec provides robust security features suitable for sensitive data.
Another essential customization is setting up split tunneling. Split tunneling enables you to route specific traffic through the VPN while allowing other traffic to access the internet directly. This feature is handy when you want to access local network devices, such as printers, without disrupting your VPN connection. In Windows 10, you can configure split tunneling by navigating to the VPN connection properties and adjusting the IP settings.
Read about: History of VPNs
If you manage multiple VPN profiles, Windows 10 makes it easy to switch between them. You can add, edit, or remove VPN profiles through the Settings menu. To disconnect from a VPN safely, simply click on the VPN connection and select “Disconnect.” This ensures that your data remains secure until the disconnection is complete. If a VPN profile is no longer needed, removing it can prevent unnecessary clutter and potential security risks. Head to the VPN settings, select the profile you wish to remove, and click “Remove.”
Maintaining a secure VPN connection is crucial for protecting your data and privacy. Regularly updating your VPN software ensures you benefit from the latest security patches and features. Additionally, using strong, unique passwords for your VPN accounts enhances security. Consider enabling multi-factor authentication (MFA) for an added layer of protection.
By leveraging these advanced settings and customization options, you can optimize your VPN connection on Windows 10 for maximum security and performance, tailored to your specific requirements.
For more assistance consider visiting Microsofts official website by clicking here.