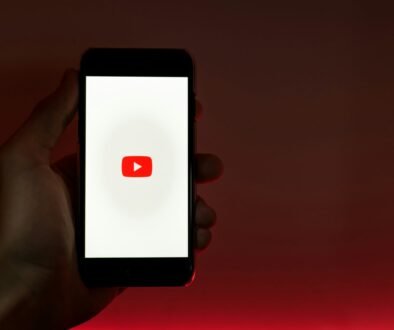10 Ways To Fix “Cannot Parse Response” Error in Safari
The default browser on Apple devices, Safari, offers customers the best possible surfing experience. However, the “Cannot Parse Response” warning notice that appears in the Safari browser while trying to access some websites can interfere with your ability to browse the internet.
When a web browser displays “Cannot Parse Response,” it indicates that it cannot comprehend the server’s response. There are several possible causes of this error in the Safari browser, including problems with website data or network connectivity.
Thankfully, there are a number of troubleshooting techniques available to address this prevalent issue that is preventing your browser from parsing responses in Safari.
1. Remove Web Content Restrictions
Apple protects your privacy by restricting your web browsing behavior by default. Nevertheless, the “Cannot Parse Response” warning may appear in the Safari browser as a result.
Try restarting the page and turning on Unrestricted Access on your Mac and iPhone to resolve this problem.
It will retrieve the most recent version from the server and remove all temporary files that are kept in your browser.
On iPhone
- Launch the iPhone’s Settings app.
- Select Content & Privacy Restrictions under Screen Time.
- After choosing Content Restrictions and, if prompted, entering the passcode, select Web Content from the list.
- To analyze the response, select Unrestricted Access and restart the Safari page.
On Mac
- In the upper left corner of the screen, click the Apple icon.
- In the left pane, select System Settings > Screen Time.
- Navigate to Content Restrictions under Content & Privacy.
- Choose Unrestricted Access under Web Content Access.
- Reloading the page in Safari should now cause it to parse the response.
2. Clear Website Data From Safari
When parsing the response, the corrupted webpage data stored in your Safari browser may cause issues.
Try deleting the website’s data to get rid of any incompatible cookies and cached files from the browser’s memory, then refresh the page to stop it from happening again.
On iPhone
- Navigate to the Settings app, then scroll down until you find and choose Safari.
- After completing a swipe down, select Advanced > Select Website Data.
- Select Edit > Click the red “-” symbol on the left side of the page that has a parsing issue.
- To open the page with Safari, delete the website data.
- After selecting Delete, return to Safari and reload the page.
On Mac
- Open Safari, then select the Safari tab from the navigation bar.
- Choose Settings > Privacy > Click on Website Data Management.
- Locate the website or websites that are causing the parsing problem, pick them, and press the Remove button.
- To resolve the Safari parsing problem on Mac, delete website data.
- To interpret the response, reopen the webpage and restart Safari.
3. Relaunch Your Safari Browser
Any problem with the replies’ parsing can be resolved by restarting your Safari browser. By doing this, the browser’s temporary memory will be cleared and it will restart.
Try visiting the unresponsive website once more after restarting. Now it ought to function flawlessly.
You can easily restart Safari on your iPhone by closing it from the recent apps list and then opening it again. Refreshing the browser will restore its seamless operation.
To force close the Safari browser on a Mac, simultaneously hit the Option, Command, and Esc keys. Try loading the problematic website again after that by opening the browser.
4. Reset Safari Web Browser
An error message such as “Cannot Parse Response” may occasionally arise from browser settings that clash with the page you are attempting to view. Try restoring the Safari browser to its original settings in order to resolve this issue.
Relaunch Safari after that to see if the problem still exists.
On iPhone
- Navigate to the Settings app, then pick Safari by scrolling down.
- Tap Clear History and Website Data after swiping down.
- In the confirmation dialog box, tap Clear History and Data to confirm this action.
- Try opening the webpage again after relaunching the Safari application.
On a Mac
- Open Safari, select Preferences or Settings from the menu by clicking on it.
- After selecting the Privacy option, select Manage Website Data.
- In the popup window, choose Remove All > Confirm Remove Now.
- Reopen the website after selecting Empty Caches from the Develop menu on the menu bar.
5. Enable Mobile Data For Safari
It’s possible that Safari isn’t using mobile data if you’re experiencing problems digesting a page.
- Open the iPhone’s Settings app.
- Press and hold the Cellular icon.
- Select Safari from the list, and if it was off, flip the switch on.
- Try accessing the webpage once more after restarting the browser.
- Your Safari browser might not be able to interpret the response if you previously disabled mobile data.
You will be able to see the contents of an inaccessible website once the internet is enabled.
6. Change The DNS Servers
It’s possible that there are problems with the default DNS servers your Internet service provider (ISP) is providing, preventing you from seeing specific websites.
Try reopening the page in your Safari browser after changing the DNS server from your device’s settings to a dependable one, such as Google, to resolve this issue.
On iPhone
- Open Settings and select Wi-Fi.
- Next to the Wi-Fi network you are connected to, click the info icon ⓘ.
- Press Configure DNS, then select Manual at the top.
- After removing the present DNS servers, select Add Server.
- After typing 8.8.8.8, click the Save button.
- Refresh the affected website and open the Safari app once more.
On a Mac
- Navigate to Preferences or Settings by selecting the Apple menu.
- Select Network Configuration.
- Click Advanced after selecting your Wi-Fi connection in the left pane.
- Click the Add button to add the server after selecting the DNS Settings page.
- Enter 8.8.8.8, click OK, and attempt to refresh the Safari page.
7. Check Your Internet Connection
One reason why the Safari browser might not be able to parse a page response is a sluggish internet connection. The parsing error typically happens when there are problems with internet connectivity that prevent the browser from connecting to the server.
Join a cellular data network or a high-GHz Wi-Fi network to fix this problem.
If this fixes the issue, it suggests that there is a problem with your Wi-Fi connection. With the Speedtest by Ookla tool, you can check the speed of your internet.
To resolve any connectivity problems and offer a reliable internet connection, you can also attempt rebooting your WiFi router or modem.
8. Disable Conflicting Safari Extensions
Installed browser extensions in Safari may occasionally cause issues with the browser’s ability to parse server response errors and other functionalities.
You can try disabling all extensions to fix these problems, and then see whether the parsing error still appears.
On iPhone
- Navigate to Safari under Settings.
- Select Extensions > Turn Every Extension Off.
- Try opening a page in Safari once more to see if it functions.
On Mac
- Launch the Safari web browser and select Safari > Preferences from the menu that drops below.
- To see every installed extension, select the Extensions tab.
- To temporarily disable an extension, uncheck all the boxes adjacent to it.
- Try refreshing the page in Safari once more now.
9. Update Your Safari Browser
Older browser versions can occasionally prevent it from opening webpages and result in an error message saying “cannot parse response.” To avoid it in the future, just make sure you have the most recent Safari version installed.
When you reopen the page after that, the contents ought to appear in the browser.
Open the App Store, search for Safari, and install the most recent version if it is available to update Safari on an iPhone.
To install the most recent version of Safari on a Mac, navigate to System Settings from the main menu options, select General from the menu bar on the left, choose Software Update, and then click Update Now.
Causes Of Cannot Parse Response in Safari
Safari might not be able to interpret server answers when using the web for a variety of reasons.
tainted browser information. A “cannot parse response” problem in the Safari browser may be caused by outdated cookies and cached files. This typically occurs when a browser is used extensively without having its data cleared.
Problems with connectivity. Parsing server answers can be a challenge for your Safari browser while using a sluggish or unreliable network connection.
Conflicts with plugins. Additionally, parser issues and browser malfunctions can be brought on by Safari extensions. Additionally, employing out-of-date plugins may be the cause of this problem.
These are the most frequent reasons of this issue in Safari, however there are others as well.
Safari might not be able to interpret server answers when using the web for a variety of reasons.
tainted browser information. A “cannot parse response” problem in the Safari browser may be caused by outdated cookies and cached files. This typically occurs when a browser is used extensively without having its data cleared.
Problems with connectivity. Parsing server answers can be a challenge for your Safari browser while using a sluggish or unreliable network connection.
Conflicts with plugins. Additionally, parser issues and browser malfunctions can be brought on by Safari extensions. Additionally, employing out-of-date plugins may be the cause of this problem.
These are the most frequent reasons of this issue in Safari, however there are others as well. However, the fixes provided above should help you solve the issue.
Conclusion
Even though the default Safari browser is tailored for Apple products, it occasionally encounters problems. The procedures outlined in this article can be used to fix the “cannot parse response” error, which is rather common.
Hopefully, one or more of these fixes has enabled you to get beyond this problem and continue browsing without any problems.
Please share this tutorial with others if you have found it useful so that they too can benefit from it.
For more details consider visiting apples official site by clicking here