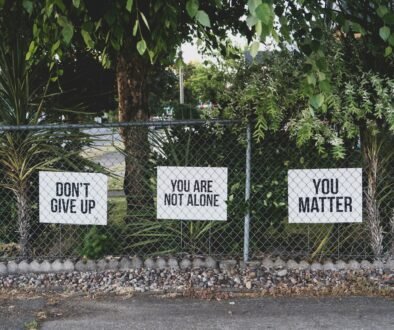How to Change Your Wi-Fi Password
Understanding the Importance of Changing Your Wi-Fi Password
Changing your Wi-Fi password regularly is an essential practice for maintaining the security and integrity of your home network. The potential risks of failing to update your Wi-Fi password can be significant. Unauthorized access to your network is one of the primary threats. When individuals gain access without permission, they can exploit your bandwidth, resulting in slower internet speeds for your legitimate devices. Furthermore, unauthorized users could engage in illegal activities using your network, which might have serious legal implications for you as the registered owner.
Another critical concern is data theft. If your Wi-Fi network is compromised, malicious actors can intercept sensitive information transmitted over the network. This includes personal data, financial information, and any confidential communications you may send or receive. Cybercriminals can exploit this data for identity theft, financial fraud, or other malicious purposes.
Updating your Wi-Fi password mitigates these risks by reducing the likelihood of unauthorized access. It ensures that only individuals with the new password can connect to your network, thereby safeguarding your data and maintaining the integrity of your connection. Additionally, a strong, regularly updated password can prevent bandwidth hogging, ensuring that you receive the internet speeds you are paying for without unwanted users draining your resources.
Moreover, changing your Wi-Fi password can enhance the overall security of your home network. It helps in keeping your network protected from evolving cyber threats, as attackers often exploit known vulnerabilities in networks with unchanged default passwords. By updating your password, you effectively close potential entry points for cyber intruders, thus fortifying your network against various security breaches.
Preparing to Change Your Wi-Fi Password
Before diving into the process of changing your Wi-Fi password, it is essential to undertake several preparatory steps to ensure a seamless transition. Knowing your router’s make and model is the first crucial step. Different routers have unique interfaces and settings, and having this information readily available helps in locating the correct instructions for your specific device. Typically, this information can be found on a label attached to the router itself or in the user manual provided at the time of purchase.
Next, gather the default login credentials for your router. These credentials are necessary to access the router’s configuration settings. They are often printed on the router or included in the documentation provided by the manufacturer. If you have changed these credentials previously and forgotten them, a router reset might be required, which will restore the default settings.
Ensuring a stable internet connection is another vital step. An interrupted connection during the password change process could lead to incomplete updates, causing connectivity issues. Verify that your router is functioning correctly and that all cables are securely connected.
Additionally, collect all necessary devices that will need to reconnect to the Wi-Fi network after the password change. This could include smartphones, tablets, laptops, smart home devices, and any other gadgets relying on Wi-Fi connectivity. Make sure these devices are on hand and fully charged to avoid disruptions during the reconnection process.
By thoroughly preparing and having all required information and devices within reach, you can facilitate a smooth and efficient transition when changing your Wi-Fi password, minimizing any potential downtime or connectivity issues.
Step-by-Step Guide to Changing Your Wi-Fi Password
Changing your Wi-Fi password is an essential task to ensure the security of your network. Below is a detailed, step-by-step guide to help you through this process:
1. Access the Router’s Administrative Panel
To begin, you will need to access your router’s administrative panel. Open a web browser and type your router’s IP address into the address bar. Common IP addresses include 192.168.1.1 or 192.168.0.1, but you may need to refer to your router’s manual for the exact address. Once prompted, enter your router’s admin username and password. If you haven’t changed these from the default settings, you can often find them printed on the router itself or in the manual.
2. Locate the Wi-Fi Security Settings
Once logged in, navigate to the wireless settings section. This is often found under headings such as “Wireless,” “Wi-Fi,” or “Wireless Security.” Within this section, look for the option to change your Wi-Fi password, often labeled “Network Key,” “Passphrase,” or “Password.”
3. Enter a New Password
Now, enter your new Wi-Fi password. It’s crucial to choose a strong password to enhance network security. A strong password should be at least 12 characters long and include a mix of upper- and lower-case letters, numbers, and special characters. Avoid using easily guessable information like common words or personal details.
You can take help by visiting: How to create a strong password for better security
4. Choose the Right Security Protocol
While updating your password, ensure you are using the most secure protocol available. WPA3 is currently the most secure option, followed by WPA2. If your router supports WPA3, it is highly advisable to use it. These protocols provide enhanced encryption and additional security features to protect your network.
5. Save Your Changes
After entering your new password and selecting the appropriate security protocol, make sure to save your changes. Your router may restart automatically to apply the new settings. Once the router has rebooted, you will need to reconnect all your wireless devices using the new password.
Following these steps will help you effectively change your Wi-Fi password and secure your network against unauthorized access. For additional clarity, consider referring to your router’s manual or online resources for screenshots or diagrams specific to your router model.
Troubleshooting Common Issues
Changing your Wi-Fi password is a straightforward process, but occasionally, users may encounter some common issues. One frequent problem is forgetting the login credentials for accessing the router’s admin panel. If you find yourself in this situation, the first step is to check the default login credentials, often found on a label on the router itself or in the user manual. If those credentials have been changed and forgotten, you can reset the router to its factory settings by pressing and holding the reset button for about 10 seconds. Be aware that this will erase all custom settings, including your Wi-Fi password.
Another common issue is the inability to access the router’s admin panel. Ensure that you are connected to the router either via Wi-Fi or an Ethernet cable. Input the router’s IP address into your web browser’s address bar; common IP addresses include 192.168.0.1 or 192.168.1.1. If you still cannot access the admin panel, try restarting your router and computer or clearing your browser’s cache.
After changing your Wi-Fi password, it is essential to update all connected devices with the new password. If devices are not reconnecting, make sure to “forget” the old network on each device and reconnect using the new password. This step is crucial to avoid connectivity issues, as devices may still attempt to connect using outdated credentials.
In some cases, a router reset may be necessary if you continue to face difficulties. Resetting the router to its factory settings can resolve many issues, but remember to reconfigure your network settings afterward. Additionally, ensure that your router firmware is up to date, as outdated firmware can cause connection problems.
By following these troubleshooting steps, you can address and resolve common issues that may arise when changing your Wi-Fi password, ensuring a smooth and secure transition for all your devices.