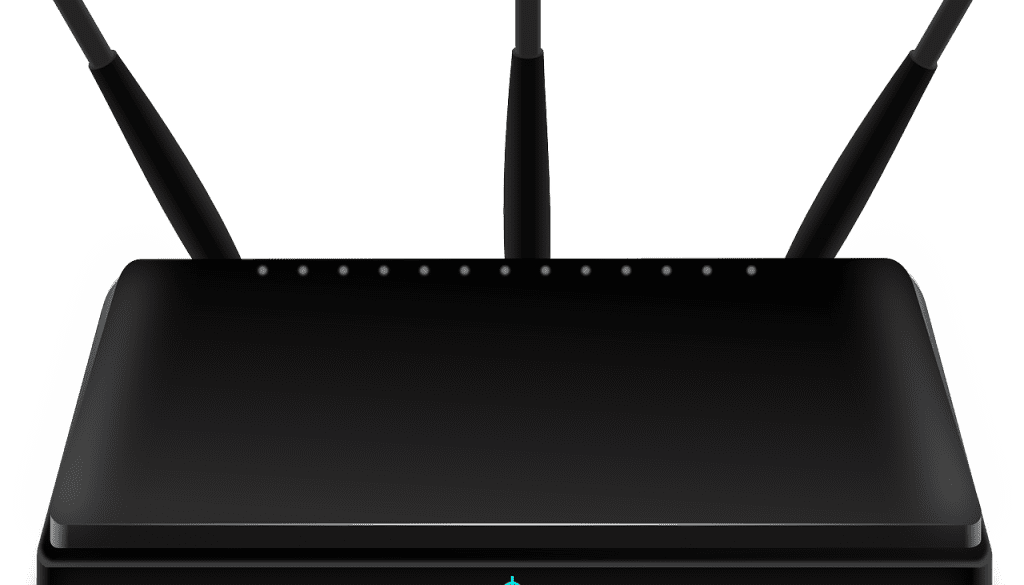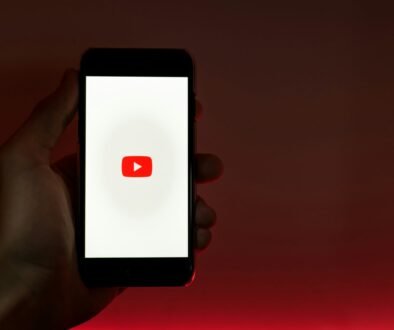How to Set Up and Configure Your Router: A Comprehensive Guide
Introduction
Setting up and configuring your router is an essential step in creating a secure and reliable home Wi-Fi network. Whether you are using your internet provider’s router or a router you purchased, the process is relatively similar. In this comprehensive guide, we will walk you through the steps to access your router’s settings and make necessary changes to your network. From logging into your router’s firmware to changing your Wi-Fi password and network name, we’ve got you covered. So, let’s dive in and learn how to set up and configure your router effectively.
Finding Your Router’s IP Address
Before you can access your router’s settings, you need to find its IP address. Most routers use an IP address of 192.168.1.1, but it’s always good to confirm the address of your specific router. Here’s how you can find your router’s IP address:
- Windows: Open the Command Prompt by typing “cmd” in the Windows search bar. Type “ipconfig” and look for the “Default Gateway” under the Ethernet or Wireless LAN adapter settings.
- Windows 10: Go to Settings > Network & Internet > Status > View hardware and connection properties. Look for the “Default Gateway” setting.
- Windows 11: Go to Settings > Network & internet > Advanced network settings > Hardware and connection properties. Find the “Default Gateway” setting.
- MacOS Big Sur: Click on the Apple logo > System Preferences > Network > Select your network > Advanced > TCP/IP. Look for the “Router” address.
- Android: Go to Settings > Network & Internet > Wi-Fi > Tap on your network > Advanced > Gateway.
- iOS and iPadOS: Go to Settings > Wi-Fi > Tap on your network > Look for the “Router” address.
Once you have the IP address, enter it into your browser’s address field and press Enter.
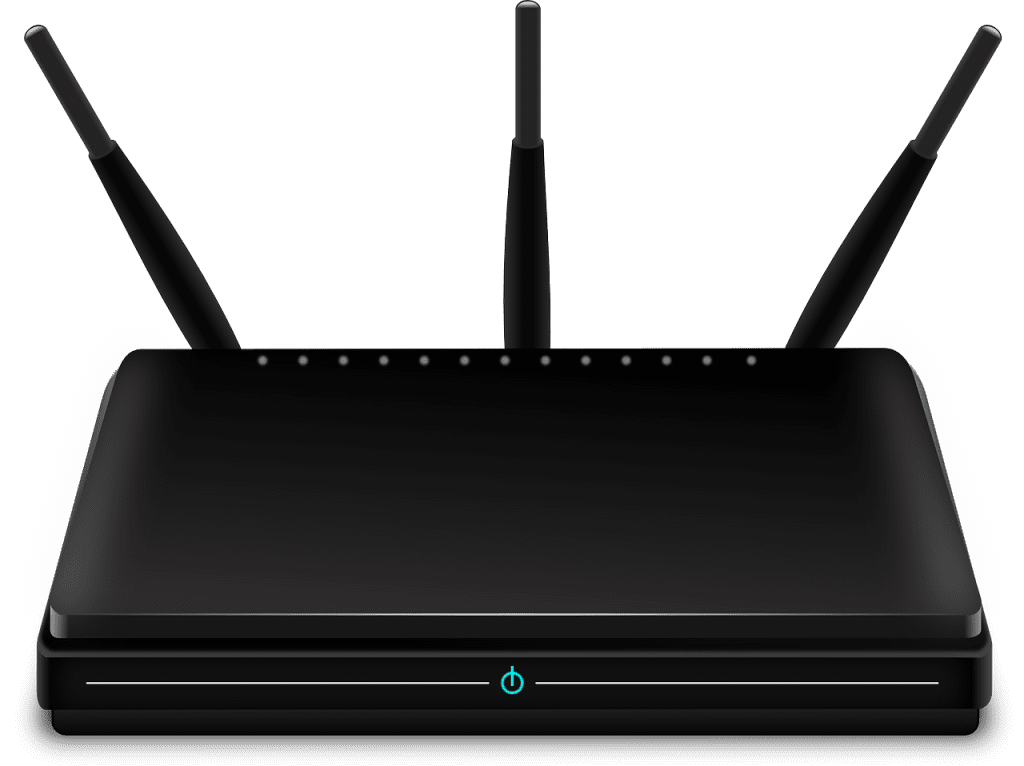
Logging into Your Router
To access your router’s settings, you need to log in with the appropriate credentials. Here’s how you can log into your router:
- Enter your router’s IP address in your browser’s address field and press Enter.
- You will be prompted to enter a username and password. If you haven’t changed these, try using the default username “admin” and the default password “password.” If that doesn’t work, consult your router’s documentation or search online for the default credentials for your router brand.
- If you still can’t log in, some routers offer a password recovery feature. After entering the wrong username and password several times, a window may appear asking for your router’s serial number.
- Alternatively, you can visit the Router Passwords website, which provides a list of default usernames and passwords for different router manufacturers.
- If all else fails, you can reset your router to its factory settings by locating the small reset button on the router and holding it down for about 10 seconds. This will revert all settings back to their defaults, allowing you to log in using the default credentials.
Read about Wan Wide Area Network Example: A Comprehensive Guide
Changing Router Settings
Once you have successfully logged into your router, you can begin making changes to your network settings. Here are some of the key settings you may want to modify:
1. Network Name (SSID) and Password
Your network’s name, also known as the SSID (Service Set Identifier), and password are important for identifying and securing your Wi-Fi network. To change these settings:
- Locate the wireless tab in your router’s web interface.
- Look for the field labeled “Network Name” or “SSID” and enter the desired name for your network.
- Below the SSID field, you will find the password field. Replace the current password with a strong and secure password. Remember to follow best practices for creating a secure password, including using a combination of uppercase and lowercase letters, numbers, and special characters.
- Save the changes before leaving the page.
2. Security Level
Ensuring the security of your Wi-Fi network is crucial to protect your personal information and prevent unauthorized access. Here’s how to adjust the security level:
- Look for the “Security Options” or similar section in your router’s web interface.
- Set the security level to at least WPA2-PSK [AES], which is the recommended and strongest security level for most home routers. If your router supports it, use the more secure WPA3 option.
- Apply the new security settings and close the browser window.
3. Parental Controls
If you have children or want to control access to certain websites or content on your network, setting up parental controls can be beneficial. Follow these steps to enable parental controls:
- Look for the “Parental Controls” or similar section in your router’s web interface.
- Enable parental controls and configure the desired restrictions, such as blocking specific websites or setting time limits for internet usage.
- Save the changes and test the settings to ensure they are working as intended.
4. Guest Network
Creating a separate guest network can enhance the security of your main network while allowing visitors to connect to the internet. To set up a guest network:
- Find the guest network settings in your router’s web interface.
- Enable the guest network option.
- Set a unique network name (SSID) and password for the guest network.
- Save the changes and inform your guests about the new network name and password.
5. Attached Devices
Managing the devices connected to your router can help you monitor and control network usage. Here’s how to manage attached devices:
- Locate the “Attached Devices” or similar section in your router’s web interface.
- View the list of devices currently connected to your network.
- Depending on your router, you may have options to prioritize certain devices, block specific devices, or set bandwidth limits for individual devices.
- Make the desired changes and save the settings.
Read about LAN Local Area Network: Advantages and Disadvantages in 2023
Conclusion to Configure Your Router
Setting up and configuring your router is a crucial step in establishing a secure and efficient home Wi-Fi network. By following the steps outlined in this comprehensive guide, you can easily access your router’s settings, change important configurations, and customize your network to meet your specific needs. Remember to always use strong passwords, update your firmware regularly, and explore additional features offered by your router to enhance your internet experience. With these tips and knowledge, you are well-equipped to optimize your router settings and enjoy a seamless online experience.
Reference
- How to configure your router in 5 simple steps – ACT Fibernet
- Change Wireless Router Settings
- How to Access and Change Your Wi-Fi Router’s Settings
FAQs
- What is router configuration?
- Router configuration involves adjusting settings to optimize performance, security, and connectivity on your network.
- Why should I configure my router?
- Configuring your router enhances network efficiency, improves security, and ensures a seamless online experience for all connected devices.
- How can I access my router settings?
- Typically, you can access router settings through a web browser by entering the router’s IP address. Consult your router manual for specific instructions.
- What are some common router configuration options?
- Common options include setting up wireless encryption, changing default login credentials, managing device access, and updating firmware.
- Is router configuration necessary for all users?
- While basic functionality works out of the box, configuring your router is recommended to tailor settings to your specific needs, enhancing performance and security.
- How often should I update my router configuration?
- Regularly check and update your router configuration, especially after significant network changes, to ensure optimal performance and security.
- Can I configure my router without technical expertise?
- Yes, many routers offer user-friendly interfaces. Follow our step-by-step guide for straightforward configuration, even without advanced technical knowledge.
- What security measures should I consider during router configuration?
- Enable WPA3 encryption, change default login credentials, and regularly update firmware to bolster security and protect against potential vulnerabilities.
- What do I do if I encounter issues during router configuration?
- Refer to your router manual, check online forums, or contact customer support for assistance. Troubleshooting tips are often available to address common issues.
- Are there any risks associated with router configuration?
- While configuring your router is generally safe, mistakes can lead to connectivity issues. Always follow guidelines and consult support if unsure, to avoid potential problems.
MCQs
What is router configuration?
- a) Setting up a new router
- b) Adjusting settings for optimal network performance
- c) Connecting devices to the internet
- Answer: b) Adjusting settings for optimal network performance
How can you access router settings?
- a) Through a mobile app
- b) By sending a text message
- c) Through a web browser using the router’s IP address
- Answer: c) Through a web browser using the router’s IP address
Why is router configuration important?
- a) Only for advanced users
- b) Enhances network efficiency and security
- c) Not necessary for wireless networks
- Answer: b) Enhances network efficiency and security
What is a common router configuration option?
- a) Adjusting screen brightness
- b) Managing device access
- c) Changing the computer’s wallpaper
- Answer: b) Managing device access
When should you update router configuration?
- a) Only if you encounter issues
- b) Once a year
- c) Regularly, especially after significant network changes
- Answer: c) Regularly, especially after significant network changes
How can you enhance router security during configuration?
- a) Disabling all security features
- b) Enabling WPA3 encryption, changing default login credentials, and updating firmware
- c) Using an open network without a password
- Answer: b) Enabling WPA3 encryption, changing default login credentials, and updating firmware
Can router configuration be done without technical expertise?
- a) No, it always requires advanced technical knowledge
- b) Yes, many routers offer user-friendly interfaces
- c) Only with the help of a professional technician
- Answer: b) Yes, many routers offer user-friendly interfaces
What should you do if you encounter issues during router configuration?
- a) Ignore them; they will resolve on their own
- b) Refer to the router manual, check online forums, or contact customer support
- c) Immediately return the router to the store
- Answer: b) Refer to the router manual, check online forums, or contact customer support
Are there any risks associated with router configuration?
- a) No, it is a risk-free process
- b) Yes, only if done by inexperienced users
- c) Yes, mistakes can lead to connectivity issues
- Answer: c) Yes, mistakes can lead to connectivity issues