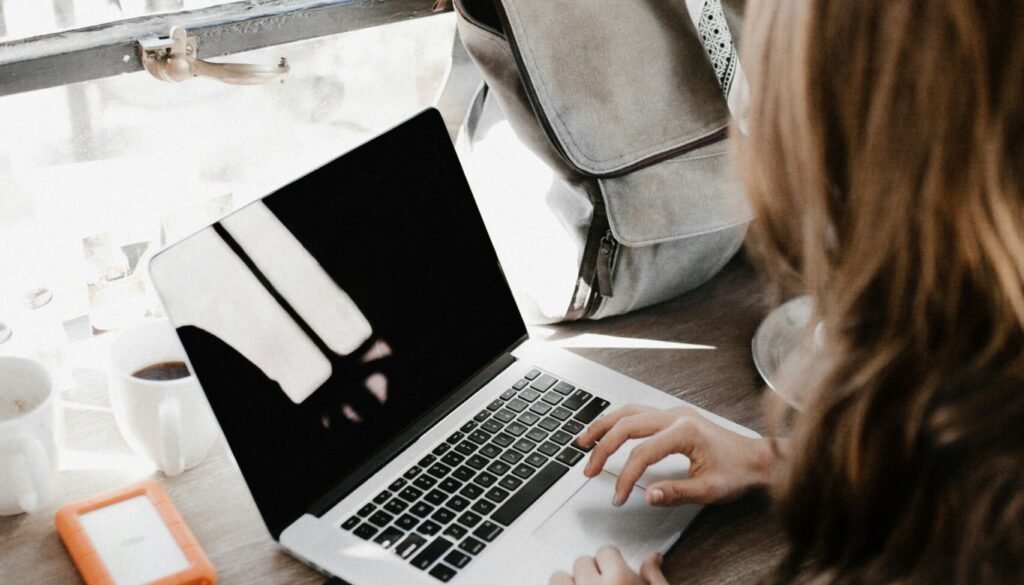How to Back Up Your iPhone or iPad with iCloud
Back Up Manually with iCloud
Backing up your iPhone or iPad manually with iCloud is a straightforward process that ensures your data is securely stored. The first crucial step is to establish a stable Wi-Fi connection. This is essential as iCloud backups require internet access, and using a Wi-Fi connection prevents potential data charges that might incur with cellular data usage.
Once you have confirmed a stable Wi-Fi connection, access your device’s settings by tapping the ‘Settings’ icon on your home screen. Scroll down and select ‘iCloud’ to access the iCloud settings menu. Within this menu, you will find various options related to iCloud services.
Next, locate and select ‘iCloud Backup.’ This option allows you to manage your backup settings and initiate a manual backup. To start the manual backup process, tap the ‘Back Up Now’ button. It is crucial to keep your device connected to the Wi-Fi network until the backup completes. Interrupting the connection may result in an incomplete backup, potentially leaving some data unsecured.
During the backup process, iCloud will save a copy of your data, including app data, settings, and other important information. This ensures that, in the event of data loss or device replacement, you can restore your information seamlessly. The time required to complete the backup may vary depending on the amount of data being backed up and the speed of your Wi-Fi connection.
Regularly performing manual backups is an excellent practice to safeguard your data. While iCloud offers automatic backups, initiating a manual backup provides an additional layer of security, especially before significant updates or when making changes to your device. By following these steps, you ensure that your iPhone or iPad’s data is consistently protected and readily recoverable whenever needed.
Automatically Back Up with iCloud Backup
Utilizing iCloud Backup for automatic backups ensures that your iPhone or iPad data is consistently safeguarded without manual intervention. This convenient feature offers peace of mind by regularly securing your data, such as photos, app data, settings, and more, to the cloud. Automatic backups with iCloud are especially beneficial as they keep your data up-to-date and easily recoverable in case of device loss, damage, or upgrade. Here’s how to set up and enable automatic backups on your iOS device.
To begin, open the Settings app on your iPhone or iPad. Scroll down and tap on your name at the top, which will take you to your Apple ID settings. Next, select ‘iCloud.’ Here, you will see various options for what can be backed up. Scroll down and tap ‘iCloud Backup.’ In this section, you will find a toggle switch for ‘iCloud Backup.’ Switch it on to enable automatic backups.
For the automatic backup to occur, certain conditions need to be met: your iPhone or iPad must be connected to a Wi-Fi network, plugged into a power source, and have the screen locked. These conditions ensure that the backup process does not interrupt your usage and occurs seamlessly in the background. Typically, iCloud Backup will run once every 24 hours, as long as the conditions are met.
To ensure that your backups are happening as scheduled, you can check the last backup date and time. Return to the ‘iCloud Backup’ section in the settings, and you will see the details under the ‘Back Up Now’ button. This information will indicate when the last successful backup was completed, providing you with reassurance that your data is secure.
By setting up automatic backups with iCloud, you streamline the process of keeping your data safe and accessible, ensuring that you are always prepared for any unforeseen circumstances that might otherwise result in data loss.
Explore Apple Support Community
The Apple Support Community serves as a vital resource for users requiring additional assistance with iCloud backups. Accessible through the Apple website or the Apple Support app, this community offers a wealth of information and support from both fellow users and Apple experts.
Upon visiting the Apple Support Community, you can explore various discussions and threads dedicated to troubleshooting tips, user experiences, and expert advice. These discussions cover a wide range of topics, from basic iCloud backup procedures to resolving specific issues that might arise during the process. This collaborative environment can be particularly beneficial for users who encounter unique challenges or need detailed, step-by-step guidance.
To make the most of the Apple Support Community, start by using the search function to find relevant topics. Simply enter keywords related to your iCloud backup query, and browse through the results to identify discussions that address your concerns. If you cannot find an existing thread that matches your issue, you can start a new discussion by posting your question. This allows you to tap into the collective knowledge and experience of the community, which often leads to quicker and more effective solutions.
Participating in discussions offers the added benefit of engaging with a diverse group of Apple users and experts. By contributing to conversations, you can share your own experiences and insights, potentially helping others who face similar challenges. Additionally, you can learn from the solutions and advice provided by others, which can enhance your understanding of iCloud backups and improve your overall Apple device experience.
In summary, the Apple Support Community is an invaluable tool for anyone looking to optimize their iCloud backup process. By leveraging the collective wisdom and expertise within this community, you can resolve issues more efficiently and gain a deeper understanding of how to make the most of your iPhone or iPad’s backup capabilities.
Contact Apple Support
When facing challenges with iCloud backups for your iPhone or iPad, reaching out to Apple Support can provide personalized assistance to resolve your issues efficiently. Apple offers multiple support methods, including phone support, live chat, and scheduling an appointment for a call or in-person visit at an Apple Store.
To access Apple Support, you can use the Apple Support app, available on the App Store, or visit the official Apple Support website. The app and website offer a user-friendly interface to guide you through various support options. For phone support, you can find the appropriate contact numbers based on your region. The live chat feature allows you to communicate with an Apple Support representative in real-time, which can be particularly helpful for immediate concerns.
If you prefer an appointment, you can schedule a call with an Apple professional at your convenience. Alternatively, for in-person assistance, you can book a Genius Bar appointment at your nearest Apple Store. These appointments allow you to receive hands-on help from experienced technicians who can diagnose and solve your iCloud backup issues directly.
Before contacting Apple Support, it is beneficial to prepare relevant information such as your Apple ID, the model of your device, and details about the issue you are experiencing. Having this information readily available can expedite the support process and help the representative provide more accurate assistance.
Getting direct help from Apple professionals ensures that you receive expert advice tailored to your specific situation. Whether it’s troubleshooting an error message, understanding iCloud settings, or ensuring your backup process is correctly configured, Apple Support can offer the expertise needed to safeguard your valuable data. Leveraging these resources ensures a smooth and reliable backup experience for your iPhone or iPad with iCloud.