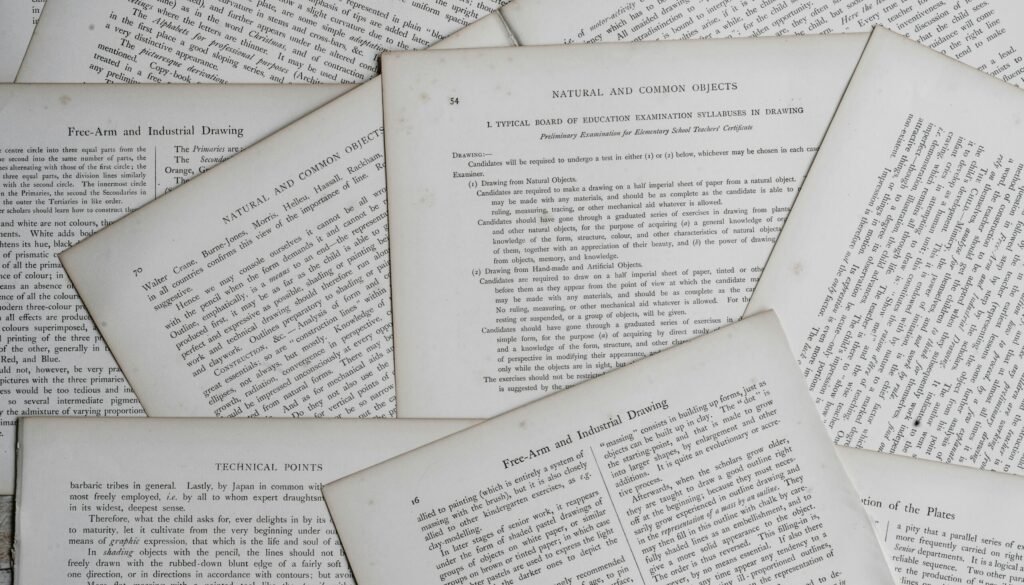How to Curve Text in Pages
Pages is a versatile word processing and page layout application developed by Apple. It offers a range of features that allow users to create professional-looking documents, flyers, and more. One of the creative features in Pages is the ability to curve text, which can add a unique and visually appealing touch to your designs. In this guide, we will walk you through the steps to curve text in Pages.
Step 1: Launch Pages
First, open the Pages application on your Mac. If you don’t have Pages installed, you can download it from the Mac App Store.
Step 2: Create a New Document or Open an Existing One
Next, create a new document or open an existing one in Pages. To create a new document, click on “File” in the menu bar, then select “New Document.” If you want to open an existing document, click on “File” and then choose “Open.”
Step 3: Insert a Shape
To curve text in Pages, we need to insert a shape first. Click on the “Shapes” button in the toolbar, which looks like a square with a circle inside. A dropdown menu will appear with various shape options.
Select the shape that you want to use as the base for your curved text. For example, you can choose a circle, oval, or wave shape. Click and drag on the canvas to draw the shape.
Step 4: Add Text to the Shape
Now that you have inserted a shape, it’s time to add text to it. Double-click on the shape to activate the text box. Type or paste the text that you want to curve into the text box.
Step 5: Format the Text
With the text selected, click on the “Format” button in the toolbar. This will open the Format sidebar on the right side of the Pages window.
In the Format sidebar, click on the “Text” tab. Here, you can customize the font, size, color, alignment, and other formatting options for the curved text.
Read about: How to login apple account
Step 6: Curve the Text
Now comes the fun part – curving the text. With the text selected, click on the “Arrange” button in the toolbar. This will open the Arrange sidebar on the right side of the Pages window.
In the Arrange sidebar, click on the “Text Wrap” tab. Here, you will find the “Path” option. Click on the dropdown menu next to “Path” and select the shape that you inserted earlier.
Adjust the curvature of the text by dragging the green control points on the shape. You can also resize the shape or rotate it to further customize the appearance of the curved text.
Step 7: Fine-tune the Curved Text
If you want to fine-tune the curved text, you can adjust the spacing between characters and lines. To do this, click on the “Text” tab in the Format sidebar and use the sliders for “Character Spacing” and “Line Spacing.”
Step 8: Save and Share Your Document
Once you are satisfied with the curved text, it’s time to save your document. Click on “File” in the menu bar and select “Save” or “Save As” to choose a different location or format for your file.
You can also share your document with others by clicking on the “Share” button in the toolbar. This will give you options to send the document via email, Messages, AirDrop, or other sharing methods.
That’s it! You have successfully curved text in Pages. Experiment with different shapes, fonts, and formatting options to create visually stunning designs for your personal and professional projects.
For more details visit Apple official website