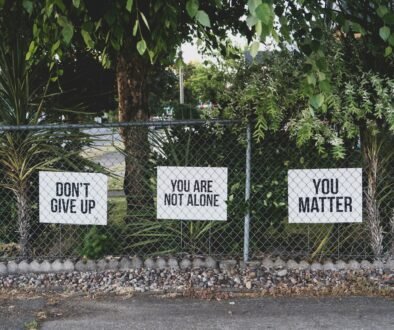Don’t Ditch It! Fix These Annoying Smartphone Problems Yourself
Is your smartphone acting up? Struggling with sluggish performance, a battery that drains faster than ever, or frustrating connectivity issues? Millions of users face these common problems, but throwing your phone out isn’t the answer! This guide is your one-stop shop for quick and easy solutions to get your phone running smoothly again.
We’ll tackle the most common culprits behind these frustrations, including:
- Slow Performance: Is your phone lagging and unresponsive? This can significantly hinder your productivity and make even basic tasks feel like chores.
- Battery Drain: Does your battery seem to vanish before your eyes? This can leave you feeling tethered to a charger and anxious about running out of juice at crucial moments.
- Wi-Fi Connectivity Issues: Struggling to connect to Wi-Fi or experiencing constant drop-offs? This can disrupt your online activities and leave you feeling isolated.
- Bluetooth Connectivity Issues: Having trouble pairing your Bluetooth devices or experiencing connection problems? This can prevent you from using your wireless headphones, speakers, or other accessories.
- App Crashing: Do your apps frequently crash or freeze unexpectedly? This can be disruptive and lead to lost data or work.
By understanding the causes of these common problems and following our step-by-step solutions, you’ll be a smartphone troubleshooting pro in no time! Get ready to breathe new life into your trusty device and conquer those everyday tech frustrations. Let’s dive in!
Slow Performance: The Lag You Leave Behind
Is your once-speedy smartphone now moving at a snail’s pace? Does it take forever to open apps, scroll through menus, or switch between tasks? This sluggishness can be incredibly frustrating and disrupt your daily workflow. But before you resign yourself to a lagging phone, let’s explore the common culprits behind slow performance and how to get your phone back up to speed.
Here’s the breakdown of why your phone might be slowing down:
- Storage Overload: Just like a cluttered room, a phone overloaded with data can become sluggish. Over time, apps, photos, videos, and downloaded files can accumulate, eating away at your phone’s storage space. This can strain your phone’s resources and lead to performance issues.
- Software Blues: Outdated software, both for your phone’s operating system and individual apps, can sometimes introduce bugs or inefficiencies that slow things down. Software updates often include performance improvements and bug fixes, so keeping everything up to date is crucial.
- Background App Bonanza: Do you have a habit of leaving multiple apps open in the background? While convenient for quick switching, these background apps can consume valuable resources like memory and processing power. This can slow down your phone’s overall performance.

By addressing these common causes, you can significantly improve your phone’s performance and experience a smoother, more responsive user experience. In the next section, we’ll explore quick and easy solutions to tackle slow performance on your smartphone.
Solutions to Revive Your Sluggish Phone:
Feeling the lag? Here are some quick and easy solutions to get your phone running smoothly again:
- Clean Up Your Storage Space:
Just like a cluttered room, a phone overflowing with data can slow down. Let’s free up some space to give your phone some breathing room!- Check Your Storage:
- On Android, navigate to Settings > Storage. You’ll see a breakdown of your storage usage by categories like apps, photos, and videos.
- On iPhone, head to Settings > General > iPhone Storage. This screen displays a similar breakdown of your storage space.
- Identify Storage Hogs:
- Take a look at the categories using the most storage. Often, large videos, games, or unused apps can be culprits. Consider these additional tips:
- Review Downloaded Files: Have you downloaded any large documents, PDFs, or music files you no longer need? Delete them to free up space.
- Check for Duplicate Files: Both Android and iPhone have built-in features or third-party apps that can help you scan for and remove duplicate photos or videos.
- Take a look at the categories using the most storage. Often, large videos, games, or unused apps can be culprits. Consider these additional tips:
- Clear Up Space:
- For unused apps:
- Android: Tap on the app category and select apps you no longer use. Then, tap “Uninstall” to remove them.
- iPhone: Tap on a large app and choose “Offload App” to free up space while keeping app data. To completely remove the app, tap “Delete App”.
- For large media files:
- Consider transferring photos and videos to a computer or cloud storage service to free up phone storage.
- Both Android and iPhone have built-in photo management tools to help you identify and delete large files. You can also explore features like iCloud Photos (iPhone) or Google Photos (Android) to optimize photo storage on your device.
- For unused apps:
- Check Your Storage:
- Update Your Software:
Outdated software can sometimes introduce bugs or inefficiencies that slow down your phone. Keeping everything up to date is key for optimal performance.- Update Your Phone’s Operating System:
- On Android, navigate to Settings > System > Software Update. Tap “Download and install” if an update is available.
- On iPhone, go to Settings > General > Software Update. Download and install any available iOS updates.
- Update Your Apps:
- Open the App Store (iPhone) or Google Play Store (Android).
- Look for the “Updates” section and tap on it.
- Update all your apps or select individual apps for updates. Tip: Enable automatic updates for apps whenever possible to ensure you always have the latest versions.
- Update Your Phone’s Operating System:
- Manage Background Apps:
Multiple apps running in the background can consume resources and slow down your phone. Let’s close any apps you’re not actively using.- Close Background Apps (Android):
- Swipe up from the bottom of your screen to see recently used apps.
- Swipe up on individual app cards to close them.
- Close Background Apps (iPhone):
- Swipe up from the bottom of your screen (iPhone 8 or earlier) or swipe up and hold (iPhone X and later) to see recently used apps.
- Swipe up on an app card and hold it until it closes. Tip: Some Android phone manufacturers offer settings to limit background activity for specific apps. Explore your phone’s settings to see if this option is available.
- Close Background Apps (Android):
By following these steps and keeping your phone’s storage clean, software updated, and background apps managed, you can significantly improve its speed and performance. You’ll experience a smoother and more responsive user experience, allowing you to get the most out of your phone.
Conquer the Battery Drain Monster:
Is your phone’s battery vanishing faster than ever? Feeling the anxiety of a dying phone before the day’s done? You’re not alone! Battery drain is a common enemy for many smartphone users. But fret no more, we’ve got solutions to help you extend your battery life and keep your phone powered up for longer.
Here’s a breakdown of the battery drain culprits:
- Brightness on Blast: Your phone’s display is a major battery hog. Keeping the screen brightness at max level can significantly reduce battery life.
- Tips:
- Reduce screen brightness to a comfortable level. Most phones allow you to adjust brightness manually or enable auto-brightness to adjust based on lighting conditions (Settings > Display).
- Consider using dark mode (if available) on your phone and compatible apps. Dark themes often use less battery power than light themes.
- Tips:
- Location on Location: Location services are useful for navigation apps and other features, but constantly running in the background can drain your battery.
- Tips:
- Enable location services only for apps that truly need it. Review app permissions in your phone’s settings (Settings > Privacy > Location Services).
- Turn off location services completely when you don’t need them (e.g., at home).
- Tips:
- Power-Hungry Apps: Some apps are simply more battery-intensive than others. Identifying these culprits and managing their usage can make a big difference.
- Tips:
- Check your phone’s battery usage statistics (Settings > Battery on Android or Settings > Battery on iPhone). This will reveal which apps are consuming the most battery power.
- Consider alternatives for battery-draining apps if possible.
- Force close apps you’re not actively using (refer to the “Manage Background Apps” section from the Slow Performance solutions for steps).
- Tips:
- Background App Activity: Even when you’re not actively using certain apps, they might still be running in the background, consuming resources and draining your battery.
- Tips:
- Close background apps you’re not using (refer to “Manage Background Apps” from Slow Performance solutions).
- Explore your phone’s settings for options to limit background activity for specific apps. This functionality might be named differently depending on your phone model (e.g., Background App Refresh on iPhone or Battery Optimization on Android).
- Tips:
By following these steps and keeping an eye on your battery usage, you can significantly improve your phone’s battery life and reduce the need for constant charging. You’ll enjoy a longer and more productive experience with your phone.
Battery Drain Solutions: Keeping Your Phone Powered Up
Ready to say goodbye to constant battery anxiety? Here are some quick and easy solutions to extend your phone’s battery life and keep it running longer:
- Adjust Screen Brightness:
Your phone’s display is a major culprit when it comes to battery drain. The brighter the screen, the faster the battery drains. Let’s dim things down a bit:- Locate the Brightness Settings: On most phones, you can find the brightness controls in the Settings app (Settings > Display).
- Reduce Brightness Manually: Adjust the brightness slider to a comfortable level that works for you.
- Enable Auto-Brightness (Optional): Consider enabling auto-brightness, which automatically adjusts the screen brightness based on the surrounding light conditions. This can help conserve battery when you’re in low-light environments.
- Manage Location Services:
Location services are useful for various apps, but constantly running in the background can drain your battery. Let’s take control:- Review App Permissions: Head to your phone’s Settings (Settings > Privacy > Location Services). Here, you can see which apps have access to your location.
- Grant Location Access Only When Needed: Only grant location access to apps that truly require it for their functionality (e.g., navigation apps).
- Turn Off Location Services Completely (Optional): If you don’t need location services at all times, you can turn them off entirely. Remember to re-enable them when you need them for specific apps.
- Identify Battery-Hungry Apps:
Some apps are simply more demanding on your phone’s battery than others. Let’s identify these culprits and manage them:- Check Battery Usage Stats: Your phone has built-in tools to show which apps are consuming the most battery power.
- On Android: Navigate to Settings > Battery.
- On iPhone: Go to Settings > Battery.
- Spot the Drainers: Review the battery usage statistics and identify apps with unusually high battery consumption.
- Check Battery Usage Stats: Your phone has built-in tools to show which apps are consuming the most battery power.
- Take Action on Battery Hogs:
Now that you’ve identified the battery-hungry apps, here are some ways to manage them:- Find Alternatives (if possible): Are there alternative apps with similar functionality that are known to be more battery-efficient? Consider switching if possible.
- Force Close Unused Apps: Close apps you’re not actively using to prevent them from running in the background and draining your battery (refer to the “Manage Background Apps” section from Slow Performance solutions for steps).
- Limit Background Activity (if available): Some phones allow you to limit background activity for specific apps. Explore your phone’s settings for options like “Background App Refresh” (iPhone) or “Battery Optimization” (Android). This can help restrict battery usage for less critical apps.
- Additional Battery Saving Tips:
Here are some bonus tips to squeeze even more life out of your phone’s battery:- Reduce Push Notifications: Constant notifications can wake up your phone and drain the battery. Consider disabling notifications for non-essential apps.
- Minimize Widgets: While widgets can be convenient, they can also consume battery power by constantly refreshing data. Limit the number of widgets on your home screen.
- Enable Low Power Mode (or Battery Saver): Most phones have a built-in low power mode (or battery saver) that reduces background activity and optimizes settings to conserve battery. Enable it when your battery level gets low.

By following these solutions and being mindful of your phone’s usage, you can significantly improve its battery life and enjoy a longer and more productive experience with your phone. Remember, a little goes a long way when it comes to battery conservation!
Wi-Fi Woes? Get Connected Again
Is your phone acting up when it comes to Wi-Fi? Struggling to connect, dropping the signal constantly, or experiencing frustratingly slow internet speeds? These Wi-Fi woes can disrupt your online world, making it difficult to browse websites, stream videos, or download files. Fear not, fellow smartphone warrior! We’ve got solutions to help you diagnose and fix Wi-Fi connectivity issues on your smartphone.
Here are some common culprits behind these Wi-Fi struggles:
- The Signal Struggle: Just like a walkie-talkie needing a clear connection, your phone needs a strong Wi-Fi signal from your router to function optimally. Several factors can weaken this signal:
- Distance: The further you are from your Wi-Fi router, the weaker the signal gets. Walls, furniture, and even metal objects can act as barriers, further diminishing the signal strength.
- The Router’s Reach: Routers have a limited range. If your phone is at the far end of a large house or apartment, you might experience weaker signal strength.
- Router Blues: Sometimes, the issue might lie with the router itself. Here are a couple of possibilities:
- Outdated Firmware: Just like your phone software, router firmware needs occasional updates to function smoothly. Outdated firmware can lead to various problems, including Wi-Fi connectivity issues.
- Router Malfunctions: Like any electronic device, routers can malfunction occasionally. A simple restart might be all it takes to get your Wi-Fi connection back on track.
- Connection Conflicts: Imagine a crowded highway – too much traffic can cause congestion and slow things down. Your Wi-Fi connection can experience similar issues:
- Frequency Interference: Many Wi-Fi devices operate on the same frequency. If your house or neighborhood has a lot of Wi-Fi networks competing for the same space, it can cause interference and disrupt your connection.
- Network Congestion: If multiple devices in your home are connected to the same Wi-Fi network (phones, laptops, tablets, smart devices), it can lead to congestion and slow down your internet speeds.

By understanding these potential causes, we can implement solutions to diagnose and fix your Wi-Fi woes. In the next section, we’ll explore quick and easy troubleshooting steps to get your phone connected to Wi-Fi smoothly and reliably.
Wi-Fi Solutions: Reclaim Your Connection
Ready to banish those Wi-Fi woes and experience a smooth, reliable connection on your smartphone? Here are some quick and easy troubleshooting steps to get your phone back online and keep it connected:
- Restart Your Phone and Router:
Sometimes, a simple restart is all it takes to clear up minor glitches and restore a stable connection. Let’s reboot!- Restart Your Phone: Power off your phone completely, wait for a few seconds, and then turn it back on.
- Restart Your Router: Locate the power button on your router and unplug it from the power outlet for about 10 seconds. Then, plug it back in and wait for the router to restart completely (usually takes a minute or two).
- Check the Signal Strength:
Is your phone far away from the Wi-Fi router? Walls and other obstacles can weaken the signal. Here’s how to improve it:- Move Closer to the Router: If possible, try using your phone closer to the Wi-Fi router for a stronger signal.
- Minimize Obstructions: If there are thick walls, furniture, or metal objects between your phone and the router, try moving them to minimize signal interference.
- Forget and Rejoin the Wi-Fi Network:
Sometimes, the connection information gets corrupted. Let’s forget the network and reconnect with fresh settings:- Forget the Wi-Fi Network: On your phone, go to the Wi-Fi settings. Locate your home Wi-Fi network name (SSID) and tap “Forget” or “Remove” (steps might vary slightly depending on your phone model).
- Rejoin the Wi-Fi Network: Now, search for available Wi-Fi networks again. Select your home network name (SSID), enter the password, and connect.
- Update Your Router Firmware (if possible):
Outdated router firmware can sometimes cause Wi-Fi problems. While the update process might vary depending on your router model, here’s a general guideline:- Consult Your Router Manual: Refer to your router’s manual or manufacturer’s website for specific instructions on how to update the firmware. Note: Updating router firmware might involve technical steps, so proceed with caution if you’re not comfortable with it. Consider contacting your internet service provider (ISP) for assistance if needed.
- Change the Wi-Fi Channel (if possible):
If you live in an area with a lot of Wi-Fi networks, your network might be experiencing interference from others using the same channel. Here’s how to potentially improve it (Note: Not all routers allow you to change channels):- Access Your Router Settings: You’ll typically need to log in to your router’s web interface using a web browser on your computer or phone (refer to your router manual for specific instructions).
- Change the Wi-Fi Channel (if possible): Explore your router’s settings to see if there’s an option to change the Wi-Fi channel. Consult your router manual or ISP for recommended channels in your area to minimize interference.
- Consider Upgrading Your Router (optional):
If your router is old or malfunctioning frequently, upgrading to a newer model with better range and features might be a long-term solution. Consult your ISP for recommendations on compatible routers.
By following these steps and keeping an eye on your Wi-Fi signal strength, you should be able to diagnose and fix most common Wi-Fi connectivity issues on your smartphone. Remember, a strong and stable Wi-Fi connection is essential for a smooth and enjoyable online experience.
Charge Port Damaged: Keeping Your Phone Powered Up
Is your phone acting finicky when it comes to charging? Maybe it takes forever to charge, the connection feels loose, or it doesn’t register the charger at all. These could be signs of a damaged charging port, the tiny opening on your phone where you plug in the charging cable. A damaged port can disrupt your ability to keep your phone powered up, which can be frustrating. Don’t worry, though! Let’s explore how to identify a damaged charging port and get your phone back in charging shape safely.
Signs of a Troubled Charging Port:
- The Wobble Test: Does the charging cable wiggle or feel loose when plugged into your phone? A secure connection shouldn’t have any wiggle room.
- Slow and Steady Doesn’t Win the Race: Is your phone taking much longer than usual to charge to 100%? This could indicate the port isn’t efficiently transferring power from the charger to your phone’s battery.
- Powerless? There Might Be No Charge There: If your phone doesn’t respond at all when you plug in the charger, and the battery level doesn’t increase, it suggests the port might not be recognizing the connection.
- Error Messages Can Be Cryptic Clues: Sometimes, your phone might display an error message on the screen when you try to charge it. While the message itself might not be very specific, it can indicate a problem with the charging port or the charger itself.
Safeguarding Your Phone: What to Do Next
If you’re experiencing any of these signs, it’s important to resist the urge to try DIY repairs or troubleshooting methods you might find online. While some internet resources might suggest cleaning the port with certain tools or using specific products, these methods can actually cause more damage and even void your phone’s warranty.
Here’s the safest course of action:
- Seek Professional Help: The best approach is to consult a qualified technician or your phone’s manufacturer’s authorized repair center. They have the expertise and tools to diagnose the problem accurately and recommend the best course of action, whether it’s cleaning the port, repairing the port, or replacing it entirely.
By getting professional help, you can ensure your phone’s charging port is repaired safely and effectively, preventing any further damage and getting your device back to working order quickly. Remember, a healthy charging port is essential for keeping your phone powered up and connected throughout the day.
Overheating: Keeping Your Phone Cool and Collected
Is your phone feeling uncomfortably warm to the touch? Excessive heat can be a real problem, not only for your own comfort but also for the health of your phone. Several factors can contribute to your phone overheating, and understanding these causes is the first step to keeping your device cool and functioning optimally.
Why Does My Phone Get So Hot?
Imagine your phone as a tiny computer that fits in your hand. Just like any computer, it can generate heat when it’s working hard. Here are some common reasons why your phone might be overheating:
- Demanding Activities: Activities that require a lot of processing power, like playing graphic-intensive games, using video conferencing apps for extended periods, or running GPS navigation for long trips, can make your phone work extra hard and generate more heat.
- Hot Environments: Leaving your phone in direct sunlight on a hot day or using it in a hot car can significantly increase its temperature. Think of it like putting your phone in a mini oven – definitely not recommended!
- Multitasking Mayhem: Running multiple apps simultaneously can overwhelm your phone’s processor and cause it to heat up. Closing background apps you’re not actively using can help free up resources and reduce heat generation.
- Dust Bunnies and Blockages: Over time, dust and debris can accumulate around the charging port and other phone vents. This can hinder airflow and trap heat inside your phone, leading to overheating.
Keeping Your Phone Cool and Collected
Here are some practical tips to help your phone stay cool and avoid overheating:
- Give it a Rest: If you’ve been using your phone intensely for gaming, video calls, or navigation, take a break and let it cool down for a while. Put it down on a flat surface in a cool, shaded area.
- Mind the Environment: Be mindful of where you leave your phone. Avoid exposing it to direct sunlight or extremely hot environments whenever possible.
- Manage Your Apps: Multitasking is great, but too many apps running at once can strain your phone’s resources. Close apps you’re not actively using to free up processing power and help prevent overheating.
- Clean Up the Vents (Optional): If you’re comfortable, you can carefully clean any dust or debris around the charging port and speaker grills using a soft, dry brush. Important: Always power off your phone before cleaning and avoid using any liquids or compressed air, as these can damage your phone.
By following these tips and being mindful of how you use your phone, you can help prevent overheating and ensure it functions optimally. In the next section, we’ll explore solutions for another common phone woe: a screen that keeps freezing.
Freezing Screen: Keeping Your View Uninterrupted
Is your phone screen acting like a stubborn popsicle on a hot day, refusing to respond to your touches? A frozen screen can be a real buzzkill, especially when you’re in the middle of something important. The good news is that in most cases, a frozen screen is a temporary glitch and can be resolved with some simple troubleshooting steps. Let’s explore what might be causing your screen to freeze and how to get things moving smoothly again.
Why Does My Screen Freeze?
Imagine your phone as a tiny computer. Just like any computer, it can malfunction occasionally. Here are some common reasons why your phone screen might freeze:
- App Antics: Sometimes, a single app can go rogue and cause the entire phone to freeze. This could be due to a bug in the app itself or compatibility issues with your phone’s software.
- Resource Overload: Running too many apps at once can be like asking your phone to juggle too many balls. If the phone’s processing power gets overwhelmed, it might freeze temporarily.
- Software Hiccups: Even the most polished software can experience occasional glitches that can cause temporary freezing. These hiccups are usually minor and can be resolved with a simple restart.
- Outdated Software: Using outdated phone software is like using an old map to navigate a new city – things might not work as expected. Outdated software can sometimes lead to freezing screens due to compatibility issues.
Combating the Freeze: Solutions to Try
Don’t panic if your phone screen freezes! Here are some user-friendly steps you can try to get your phone working normally again:
- Force Quit Frozen Apps: The culprit might be a specific app misbehaving. Let’s try closing the app that could be causing the issue. Here’s a general approach to force quitting apps on most phones (consult your phone’s manual for specific instructions if needed):
- Access the menu that shows recently opened apps (usually by swiping up from the bottom of the screen or double-tapping the home button on some models).
- Locate the preview window of the frozen app.
- Swipe up on the app preview window to forcefully close it.
- Restart Your Phone: A simple restart can often work wonders. It’s like giving your phone a fresh start and clearing up any minor glitches or software hiccups. Locate the power button on your phone and hold it down until you see a menu with a “Restart” or “Power Off” option. Select “Restart” and wait for your phone to reboot completely.
- Update Your Software: Just like updating your favorite games or apps, keeping your phone’s software up-to-date is important. Outdated software can sometimes cause freezing issues. Connect your phone to Wi-Fi and check for software updates in your phone’s settings menu. Install any available updates to ensure your phone is running the latest software.
If the Freeze Persists:
If you’ve tried these steps and your phone screen continues to freeze frequently, it might be an indicator of a more complex issue. Here’s what to do next:
- Consult Your Phone’s Manual: Your phone’s user manual might have troubleshooting tips specific to your phone model. Review the manual to see if it offers any solutions for freezing screens.
- Contact Phone Manufacturer Support: If the manual doesn’t provide a solution or you’re uncomfortable trying more advanced troubleshooting steps, the best course of action is to contact the phone’s manufacturer’s support for further assistance. A qualified technician can help diagnose the problem and recommend the best course of action.
By following these steps, you should be able to resolve most common freezing screen issues on your phone. Remember, a regular restart and keeping your software updated can help prevent these freezes from happening in the first place. Additionally, avoiding running too many apps simultaneously can help reduce the strain on your phone’s resources and minimize the chances of freezing.
Cracked Screen: Taking Precautions
A cracked phone screen can be a real downer. Not only can it be unsightly, but it can also affect the functionality of your phone and even pose a safety risk. The good news is that there are steps you can take to prevent a cracked screen in the first place, and minimize damage if it does happen.
Prevention is Key:
- Invest in a Sturdy Case: A well-made phone case acts like a suit of armor for your phone. It can absorb impact from accidental drops and bumps, significantly reducing the chances of a cracked screen. Look for cases made from shock-absorbing materials like silicone or TPU (Thermoplastic Polyurethane).
- Consider a Tempered Glass Screen Protector: Think of a tempered glass screen protector as an extra layer of defense for your screen. While it won’t prevent all damage from severe falls, it can help shield your screen from scratches, minor bumps, and even some drops.
- Develop Careful Habits: Be mindful of how you handle your phone. Avoid situations where it could be dropped or scratched. Here are some additional tips:
- Don’t talk on the phone while walking or running.
- Avoid using your phone while eating or drinking.
- Place your phone on a flat surface whenever possible, instead of keeping it in your pocket or bag with other objects.

If Your Screen Cracks:
Unfortunately, even with the best precautions, accidents can happen. Here’s what to do if your phone screen cracks:
- Stop Using It Immediately: A cracked screen can expose sharp edges that could cut your fingers or damage internal components of your phone. It’s best to stop using it right away to avoid further injury or damage.
- Power Down Your Phone (if possible): If your phone is still operational, power it down to prevent accidental touches on the cracked screen, which could lead to unwanted actions or data loss.
- Back Up Your Data (if possible): If your phone is still functional and you can access it safely, back up your important data to a cloud storage service or another device. This is crucial in case the phone needs repairs that might erase your data.
- Seek Professional Repair: Don’t attempt to fix a cracked screen yourself. Replacing a cracked screen requires specialized tools and expertise. Take your phone to a qualified repair technician or your phone’s manufacturer’s authorized service center for proper repairs. Attempting DIY repairs could further damage your phone and void your warranty.
By following these precautions and taking immediate action if your screen cracks, you can minimize the risk of damage and ensure the safety of yourself and your phone. In the next section, we’ll explore solutions for another common phone woe: a slow phone.
Digital Wellness: Finding Balance
Our smartphones are powerful tools that keep us connected, informed, and entertained. However, it’s important to be mindful of how much time we spend on our phones and develop healthy tech habits. Here are some tips to help you achieve a balanced relationship with your phone:
Setting Boundaries for Better Wellbeing:
- Be Aware of Your Usage: Many phones have built-in features that track your daily or weekly phone usage. Reviewing this data can help you understand your phone habits and identify areas for improvement.
- Set Time Limits: If you find yourself scrolling mindlessly for extended periods, consider setting time limits for specific apps or categories of apps (like social media or games). Most phone operating systems allow you to set these limits directly in your phone’s settings.
- Schedule Phone-Free Breaks: Just like taking breaks throughout your workday is important, schedule regular breaks from your phone throughout the day. Put your phone away in a designated spot and focus on other activities like reading, spending time with loved ones, or enjoying the outdoors.
Creating Phone-Free Zones for Peace of Mind:
- Designate Calming Spaces: Establish certain areas in your home, like your bedroom, as phone-free zones. This can help improve sleep quality and create a more relaxing environment.
- Power Down Before Bed: The blue light emitted from phone screens can interfere with sleep patterns. Make a habit of powering down your phone at least 30 minutes before bedtime.
- Enjoy Uninterrupted Moments: When you’re engaged in activities like dining, spending time with family, or participating in hobbies, put your phone away. This allows you to be fully present in the moment and savor real-life connections.
Prioritizing Activities and Relationships:
- Reconnect with the Real World: Make a conscious effort to engage in activities that don’t involve your phone. Spend time in nature, pursue hobbies, or connect with loved ones face-to-face.
- Engage in Activities You Enjoy: Schedule time for activities that bring you joy and fulfillment, This could be anything from reading a book to playing sports to volunteering in your community.
- Nurture Real-Life Relationships: Our phones can be great for communication, but they shouldn’t replace face-to-face interactions. Make an effort to connect with friends and family in person whenever possible.
By following these tips and incorporating healthy tech habits into your daily routine, you can achieve a more balanced relationship with your phone and ensure it remains a tool that enhances your life, not controls it.
Wet Cell Phone: Taking Immediate Action
Oh no! Did your phone take an unexpected plunge into the pool, sink, or get caught in a downpour? While a wet phone can be stressful, quick action can significantly increase your chances of salvaging your device. Here’s what to do immediately:
Safety First:
- Don’t Panic: It’s important to stay calm and act quickly. Remember, your safety is the top priority. If your phone was plugged in when it got wet, unplug it immediately to avoid any risk of electrical shock.
Remove the Phone from the Water Source:
- Every Second Counts: The longer your phone stays submerged in liquid, the greater the chance of damage. The most crucial step is to remove your phone from the water source as quickly and safely as possible.
Power Down and Dry the Exterior:
- Turn it Off: Once the phone is out of the water, power it down completely to prevent electrical shorts. Don’t press any buttons, as this could push water further inside the phone.
- Gently Dry the Exterior: Use a clean, lint-free cloth to gently pat the exterior of the phone to remove any visible moisture. Avoid shaking or rubbing the phone, as this could spread the water further.
Resist the Urge for Heat:
- Don’t Use Heat Sources: It might be tempting to use a hairdryer, heater, or microwave to dry your phone. However, heat can actually damage the internal components. Avoid using any heat sources to dry your phone.
Don’t Insert Anything in Openings:
- Keep Ports Dry: Avoid inserting anything like cotton swabs, tissues, or compressed air into the charging port, headphone jack, or speaker grills. This could force water deeper into the phone and cause further damage.
Consider Absorption Techniques (Optional):
- Uncooked Rice (Optional): While not a guaranteed solution, some people recommend placing a wet phone in a bowl of uncooked rice for 24-48 hours. The rice might help absorb some moisture. Important: If you try this method, ensure the rice is completely uncooked and at room temperature. Do not use instant rice or pre-cooked rice.
- Separate Case and Accessories: If your phone has a case or screen protector, remove them immediately to allow for better drying.
SIM Card Removal (Optional): Some users recommend removing the SIM card (the chip that stores your phone number and data) to prevent corrosion. However, consult your phone’s manual before attempting this step, as the SIM card slot might be trickier to access on some models.
Seek Professional Help:
- The Best Course of Action: Once you’ve taken these initial steps, the safest and most effective course of action is to take your phone to a qualified repair technician or your phone’s manufacturer’s authorized service center. They will have the tools and expertise to properly assess the water damage and attempt to repair your phone.
- Visual Indicators: Be aware that some phones have liquid damage indicators (LDIs) that turn red or pink if they come into contact with liquid. This can be a helpful indicator of potential water damage.
- Warning About Data Loss: It’s important to understand that there’s a chance of permanent data loss after water damage. Having a regular backup routine in place can help minimize data loss in such situations.
By following these steps and prioritizing safety, you can increase your chances of recovering from a wet phone incident. Remember, time is critical, so act quickly and avoid using any methods that could potentially damage your phone further.
Additional Links
Samsung Support: https://www.samsung.com/us/support/contact/
Apple Support: https://support.apple.com/
Google Pixel Support: https://support.google.com/pixelphone/?hl=en