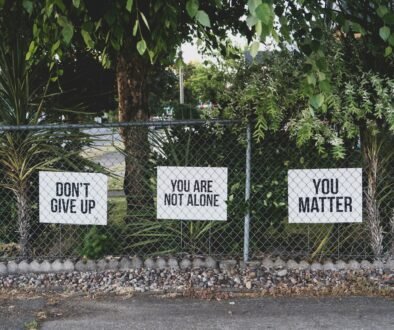How to Repair a Computer?
Any anomaly in a computer’s integrated components can degrade its performance; however, some general computer difficulties can be resolved without the need for professional IT assistance. Some of the most typical issues you may encounter include computer freezing and the appearance of the infamous “no boot” or “blue screen of death.” To repair a computer, you must first evaluate the problem and assess whether the cure is something you can do yourself. For more complex issues, however, you should consider hiring an expert. This guide will show you some fundamental techniques for repairing your computer.
Method 1: Repairing a Computer that Freezes or Runs Slowly
Step 1: Back up your files.
Back up your files. A computer that freezes or runs slowly may be an indication of more significant issues to come. Before you do anything else, make sure to back up any crucial folders or files while you still have access to them. Backup your files to an external hard drive or a cloud storage provider such as iCloud, DropBox, or Google Drive.

Step 2: Give your computer a bit of rest.
Give your PC some rest. If you leave your computer on all the time, you can usually resolve an issue by turning it off and then unplugging it. Hold down the power button for 30 seconds while the computer is unplugged. This may cause the LEDs to flash. Plug the computer back in and turn it on. Cutting off the power to the motherboard resets the hardware and clears the memory.
Read about: Computer Network Communication

Step 3: Update your drivers…
Upgrade your drivers. Computers may freeze due to hardware or software issues. If the problem started after you connected any hardware peripherals, such as a printer or scanner, it could be due to a driver conflict. If the problem occurred after you installed new hardware, uninstall it. If the problem occurs after installing a new hard drive, it could be a result of insufficient power or excessive heat. Follow the procedures below to update your drivers:
- To open the Windows Start menu, click the icon.
- Select the Settings/Gear icon.
- Click “Update & Security.”
- Check for updates.
Mac:
- Click the Apple icon.
- Click on Software Updates/App Store.
- Select the Updates tab.
- Click Download next to any software that requires an update.

Step 4: Uninstall programs that might be causing the issue.
Uninstall programs that might be causing the issue. If you notice the problem started after installing a particular program or an app, use the following steps to uninstall the app or program:
Windows:
- Click the Windows Start menu icon.
- Click the Gear/Settings icon.
- Click Apps.
- Click on the app or program you want to install.
- Click Uninstall.
- Restart your computer.
Mac:
- Open the Finder.
- Open the Applications folder.
- Click and drag a program you want to uninstall to the trashcan in the Dock.
- Right-click the trashcan icon and click Empty Trash.
- Restart your Mac.
Step 5: Inspect your device drivers.
Inspect your device’s drivers. Many times, while doing a Windows update, your system may download and install an erroneous driver, causing the computer to freeze. You can check the status of drivers in Device Manager. Any gadgets marked with a yellow exclamation point are in error. Unplug any USB devices that are currently connected and check whether the error resolves. If this is the case, there is an issue with the device. Turn on your computer and see if it works. If it does, great; otherwise, you can return your machine to its previous setup. Follow the procedures below to check your drivers on Windows:
- Right-click the Windows Start Menu.
- Click Device Manager.
- To see all of the drivers for a specific device, click the bracket icon to the left of it.
Step 6 Check your CPU and memory usage.
Monitor your CPU and memory use. Programs that consume an excessive amount of CPU or RAM can cause your computer to slow down or freeze. This can also happen if you have too many apps active at the same time or if your web browser has too many tabs open. To check your CPU and memory use, use Task Manager in Windows or Activity Monitor on the Mac. Shut down any programs that are consuming too much CPU or memory. To check your memory or CPU use, follow the instructions below:
On Windows, right-click the Start menu.
- Click Task Manager.
- Select a program that is using too much CPU or memory.
- Click the End Task button.
For Mac: Click the magnifying glass icon in the upper-right corner.
- Type “Activity Monitor” into the search bar and hit “Enter/Return.”
- To check CPU use, click the CPU tab.
- To check memory use, click the Memory tab.
- Select a program that is utilizing excessive memory or CPU.
- To force close the program, click the “X” icon in the upper-left corner.
Step 7 Determine if your…
Determine whether your PC is overheating. Check the temperature of your desktop computer tower, the bottom of your laptop, or the back of your all-in-one desktop unit by touching it. Check to see if the fans and coolant system are working properly. You can also use software such as Core Temp to monitor the temperature of your processor. If your computer is overheating, open it and ensure that any dust is removed from the inside and that there is adequate airflow.
Note: Opening a laptop computer’s bottom panel may void the warranty. If your laptop is still under warranty, contact the manufacturer or point of sale to determine what steps you need to take to get it repaired.
Even if your computer is not experiencing any troubles, cleaning the fans on a regular basis is a smart idea.
Step 8 Run a diagnostic check.
Perform a diagnostic check. Both Windows and macOS provide diagnostic tools. You can also use free third-party tools to test your memory, such as Memtest86, CrystalDiskInfo, and HWinfo. To run a diagnostic check on Windows or Mac, follow the instructions below:
On Windows, navigate to the Start menu.
- Type “Performance Monitor” and then click it.
- Double-click Reports.
- Double-click System.
- Double-click the computer’s name.
Mac:
- Restart your Mac.
- Hold D while your Mac reboots.
- Select a language.
- Wait for the test to be completed.
- Take note of the suggestions and reference codes.
Step 9 Install and run…
Install and run an effective antivirus and anti-malware application. Viruses and malware can cause your computer to slow down or freeze. You should do regular anti-virus checks. Install a reliable antivirus/antimalware program, such as McAfee, Norton, AVG Antivirus, or Malwarebytes.
Step 10: Try a System Restore.
Try a system restore. Using a restore point to restore your computer allows you to uninstall any software (such as an app, driver, or update) that is causing the issue. It returns your PC to its previous state. Follow the procedures below to restore your computer:
Windows:
- Click on the Windows Start menu icon.
- Type “Recovery” and open the Recovery app.
- Select Open System Restore.
- Select a System Restore point, and then click Next.
- Click Finish.
- Wait for your computer to finish restoring (do not interfere with this process).
Mac:
- Ensure that your Time Machine disk device is connected.
- Restart your Mac and hold “Command + R” as it boots up.
- Select your language, and then click the arrow button.
- Select Restore from a Time Machine Backup and click Continue.
- Select the disk device containing the backup and click Continue.
- Enter your login and password as needed.
- Select a restoration point, and then click Continue.
- Click your Macintosh disk and click Restore or Continue.
Step 11: Reinstall your operating system.
Reinstall the operating system. If everything else fails, reinstalling your operating system will reset your computer to its factory default settings. This will remove all data from your PC. Use it as a last resort. Follow the procedures below to reinstall your operating system:
Windows:
- Click on the Windows Start menu icon.
- Select the gear/settings icon.
- Click Update and Security.
- Click Recovery on the left-hand side.
- Click Get Started under “Reset this PC.”.
- Click Keep My Files or remove everything.
- Click Next.
- Follow the prompts and select Reset.
For Mac users, ensure your Time Machine disk device is attached.
- Restart your Mac and hold “Command + R” as it boots up.
- Select your language, and then click the arrow button.
- Click Reinstall macOS (if you want).
Method 2: Fixing a Computer That Does Not Boot Up
Step 1: Note what your computer does when you try to boot it up.
Take note of what your computer does when you try to boot it up. Does your computer not start up at all? Is there any sound when you try to boot it up? Do you observe any LED lights flashing or on when you try to boot it up? Do you see any LED lights turning on when the AC adaptor is connected? Does it show a blue screen or an error message when you try to boot it up? If so, what’s the error message?
Step 2: Check your power source.
Check your power source. If your computer will not turn on at all, the most likely culprits are either the power supply (desktop only) or the motherboard. Make sure that the connectors are correctly plugged in and that the switch on the back of the power supply is switched on.
Step 3 Test the screen or monitor.
Test the screen or monitor. If you hear the computer running but don’t see anything on the screen, make sure your monitor is connected properly. Try swapping monitors or connecting an extra monitor for laptops. You can also remove your laptop’s bottom panel to ensure the display connection is correctly attached to the motherboard.
Note: Opening a laptop computer’s bottom panel may void the warranty. If your laptop is still under warranty, contact the manufacturer or point of sale to determine what steps you need to take to get it repaired.
Step 4: Test the battery.
Test the battery. If your laptop has a replaceable battery, bring it to a battery shop and have them test it. They can tell you whether the battery is still functional and what capacity it is operating at. If your laptop does not have a removable battery, you can remove the bottom panel to access the internal battery.
Step 5: Reset the RAM.
Reset the RAM. Try carefully removing the RAM and turning it on. When most computers are running properly, they will emit a long, repeatingmemory error’ beep. Turn off the power and reinstall the RAM sticks one by one. When the ram is properly positioned, it will power on.
Step 6: Test the video card.
Test the video card. If your computer has a removable video card, consider removing it and replacing it or connecting your monitor to the built-in video connection, if accessible.
Step 7: Google the error message.
Google the error message. If your computer displays a blue screen or an error message when it boots up, use another device to enter the error message, number, and model of your computer. You will most likely find out what is causing the error message and how to resolve it.
Step 8: Try to boot into Safe Mode.
Try booting into Safe Mode. If you can boot into Safe Mode, the problem is most likely software-related. Hold “Shift” as your Mac PC boots up to enter Safe Mode. [5] To enter Safe Mode on various Windows PCs, press and hold “Shift + F8” while booting up. However, if your computer has a fast boot or an SSD drive, this is not possible. To boot into safe mode on Windows, perform these steps:
- Start up your PC.
- When you see the Windows logo or your computer’s manufacturer’s logo, press and hold the power button for 10 seconds to stop the bootup process and force shut down.
- Repeat the bootup and interrupt/shutdown procedures three times.
- Select your Windows username if prompted.
- Select Advanced options.
- Select Troubleshooting.
- Select Advanced options.
- Select Startup Settings.
- Select Restart.
- Press 5 or F5 to enter Safe Mode with Networking.
Step 9 Back up your data, if possible.
Backup your data, if feasible. If you can boot into safe mode,. Take advantage of this chance to back up as much of your crucial files and data as possible. Backup your files to an external hard drive or flash disk. If you can boot into Safe Mode with Networking, you can backup your files to a cloud storage provider such as iCloud, DropBox, or Google Drive.
Step 10: Reinstall your operating system.
Reinstall the operating system. If you can boot into Safe Mode, the problem is most likely software-related. You may need to reinstall the operating system. Follow the procedures below to reinstall your operating system in Safe Mode:
- To open the Windows Start menu, click the icon.
- Select the gear/settings icon.
- Click Update and Security.
- Click Recovery on the left-hand side.
- Click Get Started under “Reset this PC.”.
- Select Keep my files or remove everything.
- Click Next.
- Follow the prompts and select Reset.
Mac:
- Ensure that your Time Machine disk device is connected.
- Restart your Mac and hold “Command + R” as it boots up.
- Select your language, and then click the arrow button.
- Click Reinstall macOS. To wipe your hard disk, launch Disk Utility and pick the hard drive. Then, click Erase.
- Enter your login and password as needed.
- Click Continue.
Step 11: Replace or repair your computer.
Replace or repair your computer. If you’ve tried everything and your computer will not power on or boot up, you probably need to have your computer repaired or replaced. If you have an older computer, it may be cheaper to buy a new computer rather than have it repaired. Otherwise, you can take it to a computer repair shop to have it repaired. If your computer is still under warranty, contact the manufacturer or point of sale to see what you need to do to have your computer repaired or replaced.
Reference
- How to Repair a Computer: PC Fixes You Can Do Yourself
- Computer Repair | How to Repair Electronics
- What to Do When Your Computer Needs Repair at Home