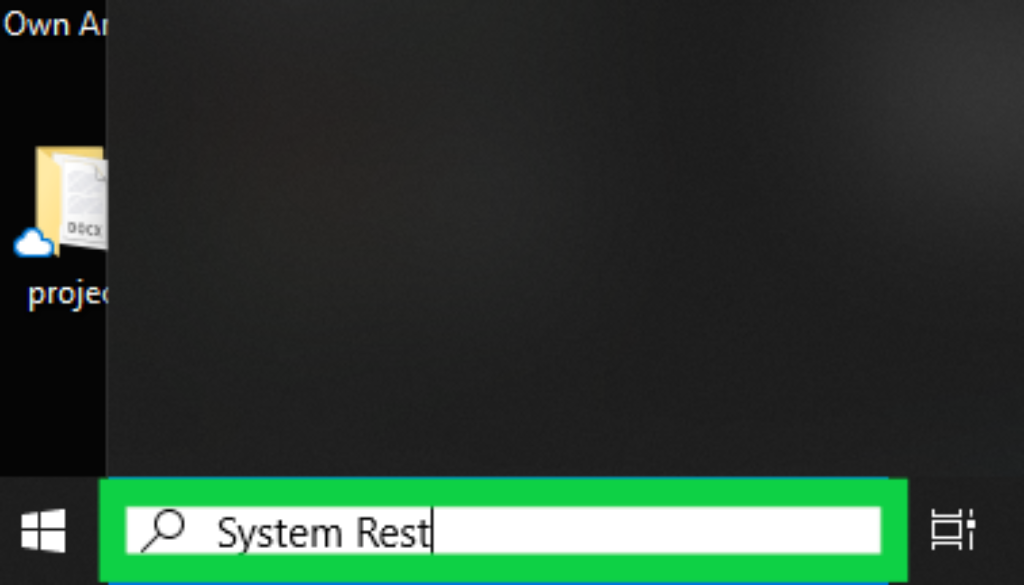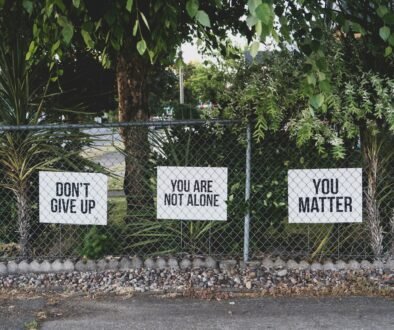Easy Steps for System Restore
System restore is a useful feature in Windows that allows you to revert your computer back to a previous state, effectively undoing any recent changes that may have caused issues. Whether you’re facing software glitches, driver problems, or even malware infections, performing a system restore can often resolve these issues and get your computer back to working order.
Why Perform a System Restore?
There are several reasons why you might want to perform a system restore:
- If your computer is running slow or experiencing frequent crashes, a system restore can help resolve these issues.
- If you’ve recently installed a new software or driver that’s causing compatibility issues, a system restore can undo those changes.
- If your computer has been infected with malware or viruses, a system restore can help remove them.
- If you’ve accidentally deleted important system files or made changes that have caused instability, a system restore can revert those changes.
Performing a System Restore
Here are the easy steps to perform a system restore:

Open the Start menu and type “System Restore” in the search bar.

Click on the “System Restore” option that appears in the search results.

In the System Restore window, click on “Next” to proceed.

You’ll be presented with a list of available restore points. These are snapshots of your computer’s previous states.

Select a restore point that is dated before you started experiencing issues. It’s recommended to choose the most recent restore point.
Click on “Next” and then click on “Finish” to start the system restore process.
Your computer will restart and the system restore process will begin. This may take some time, so be patient.Once the system restore is complete, your computer will restart again.
After the restart, check if the issues you were facing have been resolved. If not, you can try performing a system restore using a different restore point.
Troubleshooting Computer Issues
System restore is a powerful tool for troubleshooting computer issues, but it’s not always a guaranteed solution. Here are some additional steps you can take to troubleshoot computer issues:
- Update your drivers: Outdated or incompatible drivers can cause various issues. Make sure to regularly update your drivers to ensure compatibility and stability.
- Scan for malware: Use a reliable antivirus software to scan your computer for malware and viruses. Remove any threats that are detected.
- Clean up your computer: Regularly clean up your computer by deleting temporary files, uninstalling unused programs, and freeing up disk space.
- Check for hardware issues: If you’re experiencing hardware-related issues, make sure to check your hardware components for any signs of damage or malfunction.
- Seek professional help: If you’re unable to resolve the issues on your own, it’s always a good idea to seek help from a professional computer technician.
By following these steps, you can efficiently perform a system restore and troubleshoot computer issues effortlessly. Remember to regularly create restore points so that you have multiple options to choose from in case of any future problems. System restore is a valuable tool that can save you time and frustration by quickly resolving software-related issues.
Reference
Recovery options in Windows – Microsoft Support