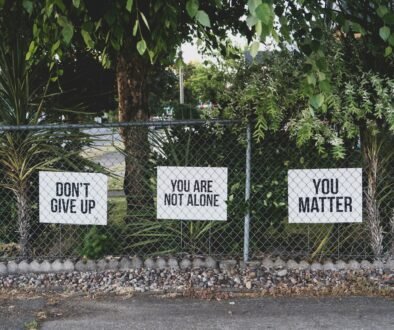Most Common Network Troubleshooting Steps, Techniques and Best Practices
It’s only a matter of time until a network issue arises and everyone requests that you handle it if you are an IT expert or administrator in charge of the network in your company. The longer it takes to find the problem, the more emails you’ll receive from employees or clients inquiring as to why it hasn’t been resolved.
In order to provide you with a framework and a point of reference for effectively addressing problems as they emerge, I’ve penned this book on the most popular network troubleshooting methods and best practices. There will be some technical jargon used here, so prepare to check up on a few terms if you don’t know what they mean. If you are familiar with network troubleshooting techniques but are seeking more automated tools, read this post and learn more about SolarWinds Network Performance Monitor, which is my personal favorite.
Network Troubleshooting Steps
Problems and concerns may surface at many locations throughout the network. It’s important to have a thorough grasp of the problem’s nature, its origin, the people it affects, and its duration before attempting to troubleshoot any issue. You’ll have a far higher chance of finding a rapid solution by obtaining the relevant information and defining the issue, saving you time from trying pointless remedies. To diagnose the problem, you may always start by following these easy steps for network troubleshooting.
1. Check the hardware.
As you start the troubleshooting procedure, make sure that all of your hardware is correctly connected, powered on, and operational. One possible cause of your networking problems could be a loose wire or someone turning off a crucial router. If you just need to plug in a cord, there’s no need to go through the troubleshooting process for network issues. Verify that no switches have been inadvertently bumped and that they are all in their proper locations.
The hardware should then be turned off and back on. This is the cornerstone of IT troubleshooting, and although it may seem straightforward, it frequently resolves the issue. Simple problems can be resolved by power cycling your PC, router, and modem; just make sure you turn each device back on after at least 60 seconds of non-use.

2. Use ipconfig.
Launch the command prompt and enter “ipconfig” into the terminal (without the quotations). Your router’s IP address is displayed as the default gateway (last). The number next to “IP Address” is the IP address of your machine. Your A computer is not obtaining a valid IP address if its IP address begins with 169. Your PC is receiving a working IP address from your router if it begins with a number other than 169.
Try entering “ipconfig /release” and “ipconfig /renew” to cancel your current IP address and request a new one. In certain instances, this will resolve the issue. If your router is still not providing you with a working IP address, try connecting your computer directly to the modem with an Ethernet cable. If it functions, the router is the issue.
3. Use ping and tracert.
The issue is probably between your router and the internet if it is functioning properly and your IP address begins with a number other than 169. Now is the time to take advantage of the Ping tool. To see if it can connect to your network, try sending a ping to a popular, big server, like Google. By opening the command prompt and typing “ping 8.8.8.8,” you may ping the Google DNS servers. You can even add “-t” to the end of the string to make it continue pinging the servers while you troubleshoot (ping 8.8.8.8 -t). The command prompt will provide basic troubleshooting information if the pings are unsuccessful.
To accomplish the same task, type “tracert 8.8.8.8” into the tracert command. This will display each “hop” that occurs between your router and the Google DNS servers. The error’s location along the journey is visible. If the error appears early in the process, it is more likely that your local network is the source of the problem.
4. Perform a DNS check.
To find out if there is an issue with the server you are attempting to connect to, use the command “nslookup.” The DNS server for your destination may be the source of the issue if you do a DNS check on, say, google.com and get messages like “Timed Out,” “Server Failure,” “Refused,” “No Response from Server,” or “Network Is Unreachable.” (You may verify your own DNS server by using nslookup as well.)
5. Contact the ISP.
Try getting in touch with your internet service provider to check if they’re experiencing any issues if none of the aforementioned solutions work. To find out if other people in your region are experiencing the same issue, you can also use a smartphone to search for outage maps and associated information.
6. Check on virus and malware protection.
Next, confirm that your malware and virus detection programs are operating properly and have not identified any threats that might be impairing or disrupting any portion of your network.
7. Review database logs.
Make sure the databases are operating as they should by going over all of your database logs. Your database may be the source of issues affecting your network performance if it is overflowing or broken, yet your network is operational.
Network Troubleshooting Best Practices

Establishing best practices is crucial to maximizing the efficiency of troubleshooting. By adhering to these network troubleshooting best practices, you can simplify the process and prevent pointless or repetitive attempts as you attempt to resolve network issues.
1. Collect information.
Make sure you understand the nature of the issue in order to provide your end consumers with the best support possible. Get enough data from the network and the individuals who are having problems with it so that you can reproduce or identify the issue. Be cautious not to confuse symptoms with the underlying cause, since what appears to be a small issue may actually be a part of a bigger one.
2. Customize logs.
Ensure that the information in your event and security logs is tailored to assist you in troubleshooting. Every log ought to provide a precise description of the objects or occurrences being recorded, the time and date of the log, and the log’s source (MAC or IP address).
3. Check access and security.
Verify that no security or access concerns have arisen by making sure that all access permissions are set correctly and that no one has unintentionally changed a sensitive area of the network that they shouldn’t have been able to access. Verify that all antivirus, malware, and firewall programs are operating properly and that no security flaws are interfering with your users’ ability to do their jobs.
4. Follow an escalation framework.
Nothing is more frustrating than visiting the IT help desk and getting referred to someone else, who subsequently refers you to someone else, and so on. Establish a clear system for escalation that identifies the parties accountable for different situations and identifies the last person in the chain who may be contacted for resolution. In order to avoid wasting time talking to five different people who can’t resolve the issue, all of your end customers should know who to contact regarding a particular problem.
5. Use monitoring tools.
Manual troubleshooting is possible, but if you go through each step, it can take a while. When a flurry of panicked emails knocks on your office door, it can be overwhelming to try to figure out what’s wrong, let alone solve it. It’s best to employ monitoring tools in corporate and enterprise settings to ensure that you’re obtaining all the pertinent network information and aren’t overlooking anything important, not to mention to keep the organization from taking needless risks.
SolarWinds® Network Performance Monitor is the monitoring program of choice for me (NPM). It’s a well-made tool with capabilities to help with comprehensive and effective network troubleshooting. Its advanced alerting capabilities prevent you from always receiving a barrage of notifications, and it lets you clearly baseline your network behavior so you have accurate data on what your network should look like and how it typically works. You can set the conditions under which alerts occur, when to receive alerts, and how to be alerted about significant problems with the software.

©2023 SolarWinds Worldwide, LLC. All rights reserved.
Additional NPM capabilities include PerfStackTM, which enables you to compare several performance measurements against each other as well as historical data, and NetPathTM network path analysis, which shows your network topology and performance pathways. These tools help you identify performance issues that may be related to one another and identify the main cause more quickly. Along with tools for monitoring load balancers, switches, firewalls, wireless difficulties, and coverage, NPM also includes a Wi-Fi sniffer. With these and other features, you can monitor the overall health of your network and swiftly identify and resolve problems as soon as they occur.
Troubleshooting Network Issues: Conclusions
Even in the best of situations, troubleshooting a network can be stressful. Having a reliable monitoring tool like Network Performance Monitor, a collection of best practices, and clear instructions to follow can help the process go as smoothly as possible.
FAQs
Q: What are the 7 steps of network troubleshooting?
- Determine the issue. Finding the issue is the first stage in network troubleshooting.
- Formulate a Theory.
- Put the Theory to the Test.
- Make a plan of action…. Put the solution into practice.
- Check the functionality of the system.
- Record the Problem.
Q: How do I troubleshoot my network settings?
Launching the Network Troubleshooter
Go to Settings > Network & Internet > Status after selecting the Start button. Choose Network troubleshooter under Change your network settings. Try resolving the issue by following the troubleshooter’s instructions.
Q: What is troubleshooting in computer networking?
- Finding and fixing issues with connectivity, performance, security, and other network features is known as network troubleshooting.
Q: What are the 5 types of troubleshooting? Steps for troubleshooting
- Step 1: Identify the issue. Identifying and precisely defining the nature of the problem is the first step towards fixing any kind of problem.
- Step 2 is to gather pertinent data. Step 3: Examine the information gathered.
- Step 4: Put up a solution and evaluate it.
- Step 5: Put the answer into practice.